How to Back Up WordPress Data Efficiently and Securely
- Published on
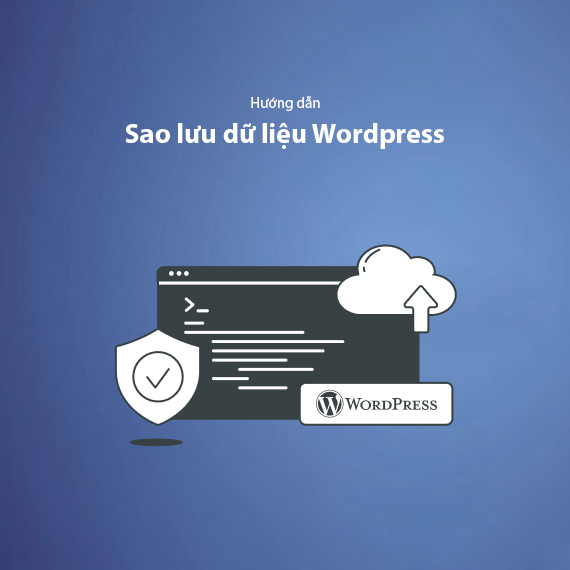
- Why You Need to Back Up Your WordPress Website Data
- Guide to Backing Up WordPress Data via Hosting
- Step 1: Check if Your Hosting Plan Includes Automatic Backup
- Step 2: Download the Backup
- Step 3: Restore from Backup in Case of an Error
- Notes on Using Automatic Hosting Backup
- Manual WordPress Website Backup (Detailed Guide)
- Backing Up WordPress Source Files
- Backing Up WordPress Database
- Combining Source Files and Database into a Single Backup
- Why Do You Need to Back Up Both Source Files and Database?
- Backing Up WordPress Data Using Plugins
- UpdraftPlus
- BackupBuddy
- Duplicator
- Notes on Using Backup Plugins
- Advantages and Disadvantages of Manual Backup vs. Plugin Backup
- Which Backup Method Should You Choose?
- Best Combined Approach:
- Conclusion
Why You Need to Back Up Your WordPress Website Data
Backing up your WordPress website data acts as a "safety net" to protect your site from unexpected issues. A backup allows you to quickly restore your entire website in case of events like hacker attacks, plugin or theme update errors, or even data loss due to accidental deletions. Especially, incidents related to the hosting provider's server could cause your website to be interrupted or lose crucial information entirely.
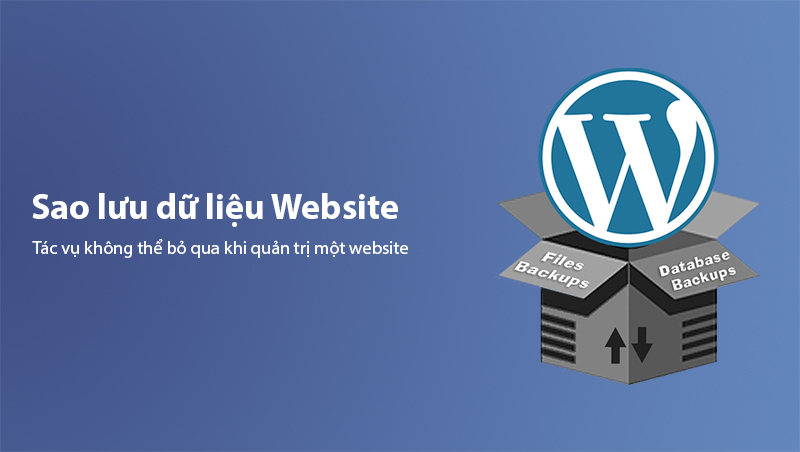
Additionally, backups support you when migrating hosting providers or moving your website to a new platform. Instead of rebuilding everything from scratch, you can easily restore the entire structure and data intact, saving time and effort. Therefore, you should perform regular data backups and store copies in multiple safe locations like Google Drive, Dropbox, or external hard drives to ensure your website always operates smoothly and securely.
Guide to Backing Up WordPress Data via Hosting
If you are using professional hosting services, many providers integrate automatic backup features into their plans. These backups are typically performed daily, weekly, or even hourly, depending on the service plan you choose. Here’s how you can check and use the backup feature provided by your hosting service:
Step 1: Check if Your Hosting Plan Includes Automatic Backup
- Log into your hosting management account and check for the Backup or Restore options in the control panel (cPanel, DirectAdmin, etc.).
- If the provider supports automatic backups, you will see a list of backups by date and time.
Step 2: Download the Backup
- Select the most recent backup or a specific version you wish to restore and download it to your computer. The backup includes both WordPress source files and the MySQL database.
- For some premium services like SiteGround, you can choose to restore the entire website or specific sections such as folders, databases, or emails.
Step 3: Restore from Backup in Case of an Error
- If your website encounters an issue, simply click the Restore button in the backup management section to revert your website to the state of the selected backup.
- Some hosting providers allow partial restoration of specific data to prevent overwriting unnecessary components.
Notes on Using Automatic Hosting Backup
- Even if your hosting plan includes automatic backup, you should still download the backup periodically and store it on external platforms like Google Drive or Dropbox to prepare for a total hosting failure.
- If your hosting doesn’t support automatic backup or limits the number of backups, you can supplement it with WordPress backup plugins like UpdraftPlus or BackupBuddy.
Automatic hosting backup services save you time and reduce the risk of data loss. However, for maximum data security, consider combining hosting backups with personal copies to be ready for any situation.
Manual WordPress Website Backup (Detailed Guide)
Manual backups allow you to take full control of your WordPress website’s data. This method ensures you can fully back up both source files and database for complete restoration if needed. Below is a detailed step-by-step guide for manual backups.
Backing Up WordPress Source Files
WordPress source files contain all necessary files for your website, including plugins, themes, images, and configuration files.
Step 1: Access Hosting via File Manager or FTP
- Log into the hosting control panel (cPanel, DirectAdmin, etc.).
- Open File Manager to manage files directly from the hosting interface or connect via FTP tools like FileZilla for remote backups.
Step 2: Navigate to the WordPress Source File Directory
- Locate the public_html folder (for the main website) or the corresponding folder for subdomains if you use multiple domains.
- This folder contains critical files such as:
- wp-content/ (contains themes, plugins, and uploaded files like images)
- wp-admin/ (backend management files)
- wp-includes/ (WordPress system library files)
Step 3: Download the Entire Folder as a ZIP File
- Select all files and folders, then compress them into a ZIP file.
- Click Download to save it to your computer.
Note:
- Downloading the source files may take time if your website has a large amount of data (especially images in the uploads/ folder). Ensure your internet connection is stable.
- If you don’t need all the data, you can back up only the wp-content/ folder since it contains crucial files like images, plugins, and themes.
Backing Up WordPress Database
The MySQL database stores all posts, configuration settings, user information, comments, and website data.
Step 1: Access phpMyAdmin
- In the hosting control panel, find phpMyAdmin (usually under the Databases section).
- Click phpMyAdmin to open the MySQL database management interface.
Step 2: Select the Correct Database
-
In the left-hand column, you will see a list of databases on the hosting.
-
If you’re unsure which database is linked to your website, check the wp-config.php file (located in the website’s root folder). Open the file and look for the line:
define('DB_NAME', 'database_name');The database name is specified in the 'database_name' part of the code above.
Step 3: Export Database Data
- After selecting the correct database, click the Export tab.
- Choose Quick mode to export the entire database.
- The default format is .sql—keep this format to ensure easy restoration.
- Click Go to download the .sql file to your computer.
Note:
- If you want to export detailed or partial database data, choose Custom mode to filter specific tables. However, it’s recommended to export the entire database for full restoration.
Combining Source Files and Database into a Single Backup
After completing both steps:
- Place the .zip file containing the source files and the .sql file containing the database into one folder on your computer.
- Name the backup according to the date for easier management (e.g., backup_website_2025_01_04.zip).
- Store the backup in multiple locations, such as external hard drives, Google Drive, or Dropbox, to prevent data loss in case of computer failure.
Why Do You Need to Back Up Both Source Files and Database?
- Source files contain all visual elements, such as themes, plugins, and uploaded images.
- The database holds all posts, pages, user information, and comments.
- If either is missing, the website won’t function correctly when restored.
Backing Up WordPress Data Using Plugins
If you prefer to save time and avoid manual processes, using backup plugins is a simple and efficient solution. WordPress backup plugins automate the entire process, from compressing data and exporting the database to storing backups on cloud services like Google Drive, Dropbox, or Amazon S3.
UpdraftPlus
UpdraftPlus is one of the most popular WordPress backup plugins thanks to its user-friendly interface and rich features.
Step 1: Install and Activate the Plugin
- Go to Dashboard > Plugins > Add New.
- Search for UpdraftPlus and click Install Now, then click Activate.
Step 2: Set Up Backup
- Navigate to Settings > UpdraftPlus Backups.
- Click Backup Now for manual backups or go to Settings to schedule automatic backups.
- Choose backup frequency for files and database (e.g., daily or weekly).
Step 3: Choose Storage Location
- UpdraftPlus allows you to save backups to cloud platforms like Google Drive, Dropbox, OneDrive, or download to your computer.
- Connect your cloud account if you prefer online backups, then click Save Changes.
Step 4: Restore Data When Needed
- In the UpdraftPlus interface, click the Existing Backups tab to select the backup to restore.
- Click Restore and choose the components to restore, such as plugins, themes, uploads, database, or the entire website.
BackupBuddy
BackupBuddy is a premium plugin that offers advanced features such as scheduled backups, website migration, and full data restoration with just a few clicks.
Step 1: Install BackupBuddy
- Download the plugin from the iThemes official website and install it via Plugins in WordPress.
Step 2: Perform Data Backup
- Go to BackupBuddy > Backup and click Full Backup to back up both source files and database.
- You can choose specific backups, such as only the database or source files if needed.
Step 3: Store the Backup
- BackupBuddy allows storage on platforms like Amazon S3, Google Drive, Rackspace Cloud, or sends the backup directly via email.
Step 4: Restore Data
- Download the backup file to your computer and use the ImportBuddy tool to restore the website in case of an error.
Duplicator
Duplicator is not only a backup plugin but also supports migrating or cloning websites conveniently.
Step 1: Install Duplicator
- Install the plugin like any other plugin via Plugins > Add New and activate it.
Step 2: Create a Backup Package
- Go to Duplicator > Packages and click Create New to create a backup package.
- Click Next for the plugin to scan all data, then click Build to generate the backup.
Step 3: Download the Backup Package
- The plugin will create a ZIP file containing all data and an installer.php file for restoration.
- Download both files to your computer and store them safely.
Notes on Using Backup Plugins
- Check your cloud storage space before choosing a backup location, as large backup files can take up significant storage.
- Avoid storing backups directly on the same server as your website, as a server failure could cause the loss of both the website and its backups.
- Combine using plugins with regular manual backups to enhance security and have flexible recovery options.
Advantages and Disadvantages of Manual Backup vs. Plugin Backup
To help you compare and choose the most suitable method, here’s a summary table of the advantages and disadvantages of the two WordPress backup methods:
| Criteria | Manual Backup | Plugin Backup |
|---|---|---|
| Flexibility | Allows complete customization of the backup process and data control. | Automates the backup process, easy to use with built-in options. |
| Technical Knowledge | Requires basic knowledge of hosting, FTP, and database management. | Does not require much technical knowledge, easy to operate from the WordPress dashboard. |
| Time to Execute | Takes longer to download and store large data files. | Saves time with automatic backups and cloud storage options. |
| Cost | Completely free, no need for additional tools. | Free plugins like UpdraftPlus are available, but premium plugins like BackupBuddy require a fee. |
| Restoration Capability | Requires manual restoration of files through FTP and phpMyAdmin. | Allows quick restoration with a single click from the plugin interface. |
| Risks | High chance of errors if incorrect files or databases are backed up or restored. | Risk of plugin bugs or incompatibility after updates. |
| Suitable for | Users with experience in hosting and website data management. | General users who want to simplify the backup process. |
Which Backup Method Should You Choose?
The choice of backup method depends on your needs and capabilities. Here are some recommendations to help you decide:
-
When to choose manual backup:
- You want to have complete control over the backup and data storage process.
- You have experience working with hosting, File Manager, phpMyAdmin, and can handle technical issues.
- Your website has minimal data changes, and you only need to back up weekly or monthly.
-
When to choose plugin backup:
- You want to save time and automate the backup process.
- You lack technical experience and prefer to back up or restore data with just a few simple steps.
- Your website has frequent data changes, such as news sites, blogs, or online stores, that require regular backups (daily or even hourly).
- You need to store backups on cloud services to ensure data doesn’t depend solely on hosting.
Best Combined Approach:
To enhance data security, you can combine both methods:
- Perform manual backups monthly to have a complete copy stored on your personal device or external drive.
- Use plugins for automatic daily backups and store them on cloud platforms like Google Drive or Dropbox to always have the latest backup in case of emergencies.
This combined approach allows you to recover data easily in various scenarios and minimizes the risk of data loss, ensuring your website always runs securely and efficiently.
Conclusion
Backing up WordPress data is an essential step if you want to protect your website from unexpected incidents such as update errors, cyberattacks, or data loss due to technical failures. Whether you choose manual backup or plugin-based backup, the ultimate goal is to ensure that you always have the latest backup available for quick restoration when needed.
If you are experienced and prefer full control over your data, manual backup may be a better fit. Conversely, if you want to save time and simplify the process, backup plugins like UpdraftPlus, BackupBuddy, or Duplicator are ideal choices.
Lastly, remember to store backups in multiple locations (personal computers, external drives, cloud services) to stay secure even if the hosting service or primary storage fails. Don’t wait until issues arise to think about backups—build a regular backup habit to ensure your website stays within your control!
Latest Posts
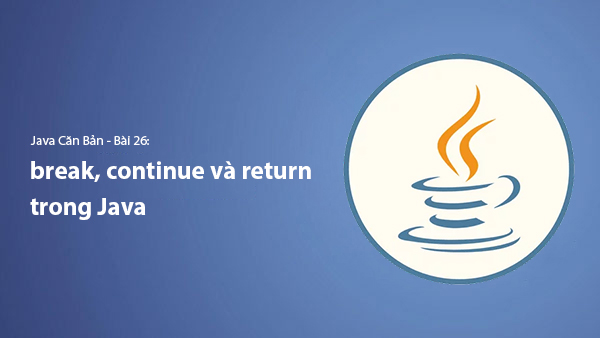
Lesson 26. How to Use break, continue, and return in Java | Learn Java Basics
A guide on how to use break, continue, and return statements in Java to control loops and program execution flow effectively.
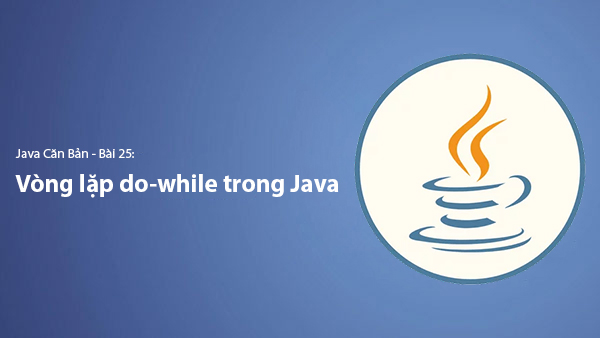
Lesson 25. The do-while Loop in Java | Learn Basic Java
A detailed guide on the do-while loop in Java, including syntax, usage, examples, and comparison with the while loop.

Lesson 24. How to Convert Decimal to Binary in Java | Learn Basic Java
A guide on how to convert numbers from the decimal system to the binary system in Java using different methods, with illustrative examples.
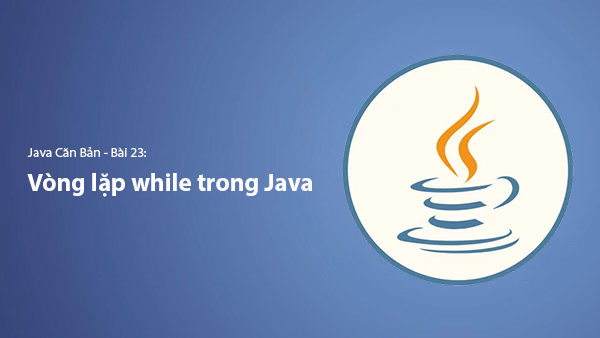
Lesson 23. How to Use the While Loop in Java | Learn Java Basics
Learn how to use the while loop in Java with syntax, real-world examples, and practical applications in Java programming.
Related Posts
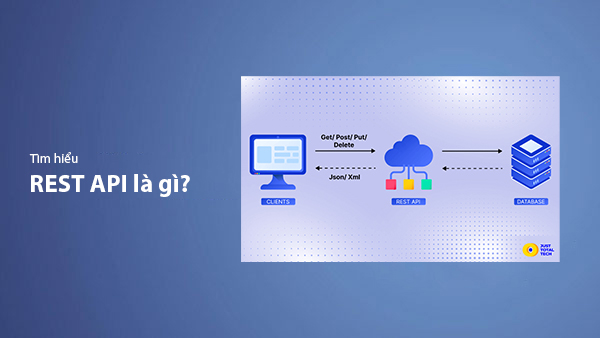
What is REST API? Complete A-Z Knowledge About REST API
REST API is one of the essential concepts that every backend developer needs to fully understand. This article provides comprehensive knowledge about REST API, including its definition, principles of operation, and how to build a standard RESTful API.
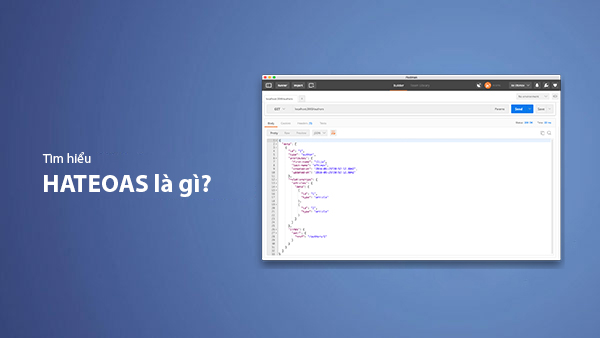
What is HATEOAS? How to Build APIs Using HATEOAS
Learn about HATEOAS, an important concept in API development, and how to build APIs using HATEOAS to improve interactivity and scalability.
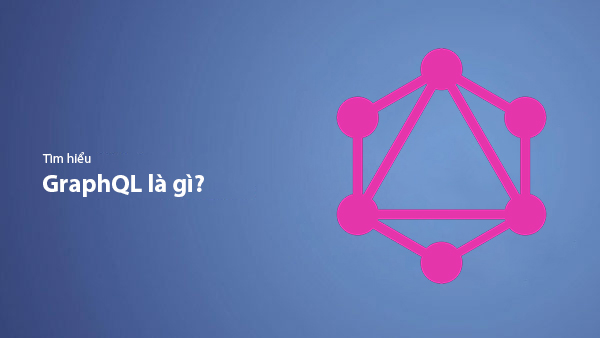
What Is GraphQL? The Advantages of GraphQL Over REST API
Explore GraphQL, a modern API technology, and why it outperforms REST API in many web development scenarios.
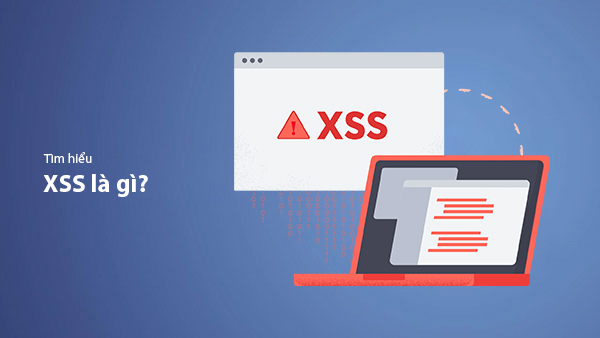
What is XSS? Signs of Detection and Effective Prevention Methods
Learn about XSS, signs of detection, and effective prevention methods for XSS attacks in websites.

