Cách Sao Lưu Dữ Liệu WordPress Hiệu Quả Và Đảm Bảo An Toàn
- Published on
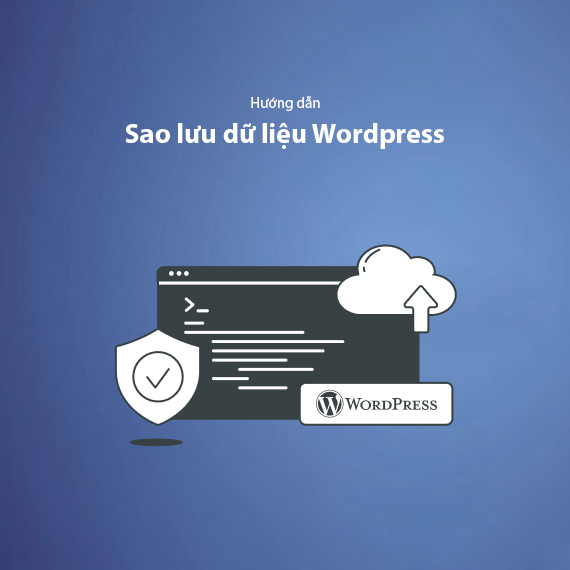
- Tại sao cần sao lưu dữ liệu website WordPress?
- Hướng dẫn backup dữ liệu WordPress thông qua Hosting
- Bước 1: Kiểm tra gói Hosting có tích hợp tính năng Backup tự động
- Bước 2: Tải về bản Backup
- Bước 3: Khôi phục từ bản Backup nếu gặp sự cố
- Lưu ý khi sử dụng Backup tự động từ Hosting
- Hướng dẫn sao lưu dữ liệu website WordPress thủ công (Chi tiết)
- Backup dữ liệu các file mã nguồn WordPress
- Sao lưu cơ sở dữ liệu WordPress
- Kết hợp file mã nguồn và cơ sở dữ liệu thành một bản sao lưu
- Tại sao cần backup cả mã nguồn và cơ sở dữ liệu?
- Cách sao lưu dữ liệu website WordPress với sự trợ giúp của Plugin
- UpdraftPlus
- BackupBuddy
- Duplicator
- Những lưu ý khi sao lưu bằng Plugin
- Ưu và nhược điểm của 2 cách backup dữ liệu WordPress (Thủ công và Sử dụng Plugin)
- Nên lựa chọn phương án nào để sao lưu dữ liệu website WordPress?
- Phương án kết hợp tốt nhất:
- Kết luận
Tại sao cần sao lưu dữ liệu website WordPress?
Sao lưu dữ liệu website WordPress đóng vai trò như "lưới an toàn" bảo vệ trang web trước các sự cố không mong muốn. Một bản sao lưu sẽ giúp bạn khôi phục toàn bộ dữ liệu nhanh chóng khi gặp sự cố như bị tấn công bởi hacker, lỗi cập nhật plugin hoặc theme hoặc thậm chí là mất dữ liệu do thao tác nhầm. Đặc biệt, các sự cố liên quan đến máy chủ của nhà cung cấp hosting có thể khiến website bị gián đoạn hoặc mất hoàn toàn thông tin quan trọng.
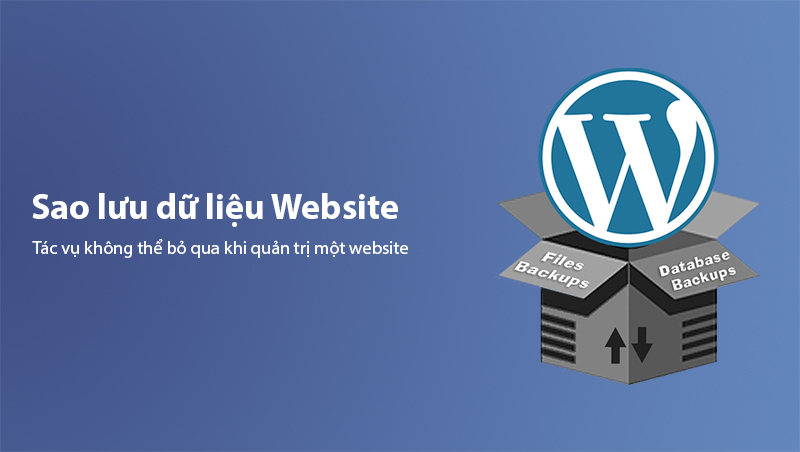
Thêm vào đó, sao lưu dữ liệu còn hỗ trợ trong các trường hợp chuyển hosting hoặc di chuyển website sang một nền tảng mới. Thay vì xây dựng lại từ đầu, bạn có thể dễ dàng phục hồi toàn bộ cấu trúc và dữ liệu một cách nguyên vẹn, giúp tiết kiệm thời gian và công sức. Vì vậy, hãy thực hiện backup dữ liệu định kỳ và lưu trữ các bản sao tại nhiều vị trí an toàn như Google Drive, Dropbox hoặc ổ cứng ngoài để đảm bảo website luôn vận hành ổn định và an toàn.
Hướng dẫn backup dữ liệu WordPress thông qua Hosting
Nếu bạn sử dụng các dịch vụ hosting chuyên nghiệp, nhiều nhà cung cấp đã tích hợp sẵn tính năng sao lưu tự động trong các gói dịch vụ. Các bản backup này thường được thực hiện định kỳ hàng ngày, hàng tuần hoặc thậm chí hàng giờ tùy vào gói dịch vụ bạn đăng ký. Dưới đây là hướng dẫn để kiểm tra và sử dụng tính năng backup dữ liệu WordPress thông qua hosting:
Bước 1: Kiểm tra gói Hosting có tích hợp tính năng Backup tự động
- Đăng nhập vào tài khoản quản lý hosting và kiểm tra mục Backup hoặc Restore trong bảng điều khiển (cPanel, DirectAdmin, v.v.).
- Nếu nhà cung cấp có hỗ trợ backup tự động, bạn sẽ thấy danh sách các bản backup theo ngày và thời điểm cụ thể.
Bước 2: Tải về bản Backup
- Chọn bản backup dữ liệu mới nhất hoặc phiên bản cần khôi phục để tải xuống máy tính của bạn. Bản backup bao gồm cả file mã nguồn WordPress và cơ sở dữ liệu MySQL.
- Đối với một số dịch vụ cao cấp như SiteGround, bạn có thể chọn khôi phục toàn bộ trang web hoặc chỉ từng phần như thư mục, cơ sở dữ liệu hoặc email.
Bước 3: Khôi phục từ bản Backup nếu gặp sự cố
- Trường hợp website gặp lỗi, bạn chỉ cần nhấn vào nút Restore trong mục quản lý backup để phục hồi trang web về trạng thái của bản sao lưu gần nhất.
- Một số nhà cung cấp cho phép bạn chọn khôi phục cục bộ từng phần dữ liệu để tránh làm ảnh hưởng đến các thành phần không cần thiết.
Lưu ý khi sử dụng Backup tự động từ Hosting
- Mặc dù hosting có tính năng backup tự động nhưng bạn vẫn nên tải xuống bản sao lưu định kỳ và lưu trữ trên các nền tảng bên ngoài như Google Drive hoặc Dropbox để phòng trường hợp hosting bị lỗi hoàn toàn.
- Nếu hosting không hỗ trợ backup tự động hoặc giới hạn số lượng bản backup, bạn có thể sử dụng các plugin backup WordPress như UpdraftPlus hoặc BackupBuddy để bổ sung.
Dịch vụ backup tự động từ hosting giúp bạn tiết kiệm thời gian và giảm thiểu rủi ro mất dữ liệu. Tuy nhiên, để đảm bảo an toàn dữ liệu một cách tối đa, hãy kết hợp giữa backup từ hosting và các bản sao lưu cá nhân để luôn sẵn sàng trong mọi tình huống.
Hướng dẫn sao lưu dữ liệu website WordPress thủ công (Chi tiết)
Sao lưu thủ công là cách làm chủ động giúp bạn kiểm soát toàn bộ dữ liệu trang web WordPress. Phương pháp này đảm bảo rằng bạn có thể sao lưu đầy đủ cả file mã nguồn và cơ sở dữ liệu để khôi phục website khi cần thiết. Dưới đây là hướng dẫn chi tiết từng bước để bạn thực hiện sao lưu dữ liệu thủ công.
Backup dữ liệu các file mã nguồn WordPress
File mã nguồn WordPress chứa tất cả các tệp cần thiết để vận hành website, bao gồm các plugin, theme, hình ảnh và các tệp cấu hình.
Bước 1: Truy cập vào hosting qua File Manager hoặc FTP
- Đăng nhập vào bảng quản lý hosting (cPanel, DirectAdmin hoặc tương tự).
- Tìm đến mục File Manager để quản lý tệp trực tiếp từ hosting hoặc kết nối qua FTP bằng các công cụ như FileZilla nếu muốn sao lưu từ xa.
Bước 2: Điều hướng đến thư mục chứa mã nguồn WordPress
- Tìm thư mục public_html (đối với website chính) hoặc thư mục tương ứng với tên miền phụ nếu bạn dùng nhiều tên miền.
- Thư mục này sẽ chứa các file quan trọng như:
- wp-content/ (chứa theme, plugin và các file tải lên như hình ảnh)
- wp-admin/ (chứa file quản lý phần backend)
- wp-includes/ (chứa các file thư viện hệ thống của WordPress)
Bước 3: Tải xuống toàn bộ thư mục dưới dạng file nén
- Chọn toàn bộ file và thư mục, sau đó nén thành một file ZIP.
- Nhấn vào nút Download để tải về máy tính.
Lưu ý:
- Việc tải xuống các file mã nguồn có thể mất thời gian nếu trang web của bạn có nhiều dữ liệu (nhất là các hình ảnh trong thư mục uploads/). Hãy đảm bảo đường truyền mạng ổn định.
- Nếu không cần tất cả dữ liệu, bạn có thể chỉ sao lưu thư mục wp-content/ vì đây là nơi chứa các tệp quan trọng như ảnh, plugin và theme.
Sao lưu cơ sở dữ liệu WordPress
Cơ sở dữ liệu MySQL là nơi lưu trữ toàn bộ nội dung bài viết, cấu hình cài đặt, thông tin người dùng, bình luận và dữ liệu trang web.
Bước 1: Truy cập phpMyAdmin
- Trong bảng điều khiển hosting, tìm mục phpMyAdmin (thường nằm trong phần Databases).
- Nhấn vào phpMyAdmin để mở giao diện quản lý cơ sở dữ liệu MySQL.
Bước 2: Chọn cơ sở dữ liệu chính xác
-
Ở cột bên trái, bạn sẽ thấy danh sách các cơ sở dữ liệu trên hosting.
-
Nếu bạn không chắc tên cơ sở dữ liệu nào là của website, hãy kiểm tra file wp-config.php (nằm trong thư mục gốc của website WordPress). Mở file này và tìm dòng:
define('DB_NAME', 'ten_co_so_du_lieu');Tên cơ sở dữ liệu chính là phần 'ten_co_so_du_lieu' trong đoạn mã trên.
Bước 3: Xuất dữ liệu cơ sở dữ liệu
- Sau khi chọn đúng cơ sở dữ liệu, nhấn vào tab Export (Xuất).
- Chọn chế độ Quick (Nhanh) để xuất toàn bộ cơ sở dữ liệu.
- Định dạng mặc định là .sql – hãy giữ nguyên định dạng này để đảm bảo phục hồi dễ dàng sau này.
- Nhấn Go và lưu file .sql về máy tính.
Lưu ý:
- Nếu bạn muốn xuất chi tiết hoặc chỉ một phần cơ sở dữ liệu, có thể chọn chế độ Custom (Tùy chỉnh) để lọc các bảng dữ liệu cụ thể. Tuy nhiên, thông thường nên xuất toàn bộ cơ sở dữ liệu để đảm bảo khôi phục đầy đủ khi cần.
Kết hợp file mã nguồn và cơ sở dữ liệu thành một bản sao lưu
Sau khi hoàn thành cả hai bước trên:
- Đặt file .zip chứa mã nguồn và file .sql chứa cơ sở dữ liệu vào cùng một thư mục trên máy tính.
- Đặt tên bản sao lưu theo ngày tháng để dễ quản lý (ví dụ: backup_website_2025_01_04.zip).
- Lưu trữ bản sao lưu trên nhiều nơi như ổ cứng ngoài, Google Drive, Dropbox để tránh trường hợp máy tính bị mất dữ liệu.
Tại sao cần backup cả mã nguồn và cơ sở dữ liệu?
- File mã nguồn chứa toàn bộ các thành phần hiển thị như giao diện, plugin, ảnh tải lên.
- Cơ sở dữ liệu lưu giữ tất cả bài viết, trang, thông tin người dùng và bình luận.
- Nếu thiếu một trong hai, website sẽ không thể hoạt động đúng cách khi khôi phục.
Cách sao lưu dữ liệu website WordPress với sự trợ giúp của Plugin
Nếu bạn không muốn thao tác thủ công và muốn tiết kiệm thời gian, việc sử dụng plugin sao lưu dữ liệu là giải pháp đơn giản và hiệu quả. Plugin backup WordPress giúp tự động hóa toàn bộ quá trình sao lưu từ việc nén dữ liệu, xuất cơ sở dữ liệu đến lưu trữ lên các dịch vụ đám mây như Google Drive, Dropbox hoặc Amazon S3.
UpdraftPlus
UpdraftPlus là một trong những plugin sao lưu WordPress được sử dụng nhiều nhất vì giao diện thân thiện và tính năng phong phú.
Bước 1: Cài đặt và kích hoạt plugin
- Vào Dashboard (Bảng điều khiển) > Plugins (Gói mở rộng) > Add New (Thêm mới).
- Tìm kiếm UpdraftPlus và nhấn Install Now (Cài đặt ngay), sau đó nhấn Activate (Kích hoạt).
Bước 2: Thiết lập bản sao lưu
- Truy cập mục Settings (Cài đặt) > UpdraftPlus Backups.
- Nhấn Backup Now (Sao lưu ngay) để thực hiện sao lưu thủ công hoặc vào Settings để lên lịch sao lưu tự động.
- Chọn tần suất sao lưu cho files (tệp) và database (cơ sở dữ liệu) (ví dụ: hàng ngày hoặc hàng tuần).
Bước 3: Chọn nơi lưu trữ
- UpdraftPlus cho phép lưu bản sao lên các nền tảng đám mây như Google Drive, Dropbox, OneDrive hoặc tải xuống máy tính.
- Kết nối tài khoản đám mây nếu muốn sao lưu trực tuyến, sau đó nhấn Save Changes (Lưu thay đổi).
Bước 4: Khôi phục dữ liệu khi cần thiết
- Trong giao diện UpdraftPlus, nhấn vào tab Existing Backups (Bản sao lưu hiện có) để chọn bản backup cần khôi phục.
- Nhấn Restore (Khôi phục) và chọn thành phần cần khôi phục như plugins, themes, uploads, database hoặc toàn bộ website.
BackupBuddy
BackupBuddy là một plugin trả phí mạnh mẽ, cung cấp các tính năng nâng cao như sao lưu theo lịch trình, di chuyển website và khôi phục dữ liệu toàn bộ chỉ với vài cú nhấp chuột.
Bước 1: Cài đặt BackupBuddy
- Tải plugin từ trang web chính thức của iThemes và cài đặt thông qua mục Plugins trong WordPress.
Bước 2: Thực hiện sao lưu dữ liệu
- Truy cập vào BackupBuddy > Backup và nhấn Full Backup để sao lưu toàn bộ mã nguồn và cơ sở dữ liệu.
- Bạn có thể chọn loại sao lưu cụ thể như chỉ sao lưu cơ sở dữ liệu hoặc chỉ file mã nguồn nếu cần.
Bước 3: Lưu trữ bản sao lưu
- BackupBuddy cho phép lưu bản sao trên nhiều nền tảng như Amazon S3, Google Drive, Rackspace Cloud, hoặc email bản backup trực tiếp về hộp thư của bạn.
Bước 4: Khôi phục dữ liệu
- Tải file backup xuống máy tính và sử dụng công cụ ImportBuddy để khôi phục website trong trường hợp gặp sự cố.
Duplicator
Duplicator không chỉ là plugin sao lưu mà còn hỗ trợ di chuyển hoặc nhân bản website một cách tiện lợi.
Bước 1: Cài đặt Duplicator
- Cài đặt plugin như các plugin thông thường từ Plugins > Add New và kích hoạt.
Bước 2: Tạo bản sao lưu (Package)
- Truy cập Duplicator > Packages và nhấn Create New để tạo gói backup.
- Nhấn Next để plugin quét toàn bộ dữ liệu và nhấn Build để tạo bản sao lưu.
Bước 3: Tải về gói sao lưu
- Plugin sẽ tạo một file ZIP chứa toàn bộ dữ liệu và một file installer.php để khôi phục.
- Tải cả hai file này về máy tính và lưu trữ ở nơi an toàn.
Những lưu ý khi sao lưu bằng Plugin
- Hãy kiểm tra kỹ dung lượng lưu trữ đám mây trước khi chọn nơi lưu trữ bản backup, vì các file sao lưu lớn có thể chiếm nhiều dung lượng.
- Không nên lưu bản sao lưu ngay trên chính server của website, vì nếu server gặp sự cố, bạn sẽ mất toàn bộ dữ liệu lẫn bản backup.
- Kết hợp việc sử dụng plugin với sao lưu thủ công định kỳ để tăng cường bảo mật và có kế hoạch khôi phục linh hoạt.
Ưu và nhược điểm của 2 cách backup dữ liệu WordPress (Thủ công và Sử dụng Plugin)
Để giúp bạn dễ dàng so sánh và lựa chọn phương án phù hợp, dưới đây là bảng tổng hợp ưu và nhược điểm của hai cách sao lưu dữ liệu WordPress phổ biến:
| Tiêu chí | Sao lưu thủ công | Sao lưu bằng plugin |
|---|---|---|
| Độ linh hoạt | Cho phép bạn tùy chỉnh hoàn toàn quá trình sao lưu, kiểm soát dữ liệu chi tiết. | Tự động hóa quá trình sao lưu, dễ sử dụng với các tùy chọn được tích hợp sẵn. |
| Yêu cầu kỹ thuật | Cần có kiến thức cơ bản về hosting, FTP và quản lý cơ sở dữ liệu. | Không yêu cầu nhiều kiến thức kỹ thuật, thao tác dễ dàng từ giao diện WordPress. |
| Thời gian thực hiện | Mất nhiều thời gian để tải và lưu trữ các file dữ liệu lớn. | Tiết kiệm thời gian nhờ sao lưu tự động và lưu trữ trên nền tảng đám mây. |
| Chi phí | Miễn phí hoàn toàn, không cần mua thêm công cụ. | Có các plugin miễn phí như UpdraftPlus, nhưng một số plugin cao cấp như BackupBuddy yêu cầu chi phí. |
| Khả năng khôi phục | Cần thực hiện thủ công việc khôi phục dữ liệu qua FTP và phpMyAdmin. | Có thể khôi phục nhanh chóng với một cú nhấp chuột từ giao diện plugin. |
| Rủi ro | Dễ gặp sai sót nếu sao lưu hoặc khôi phục không đúng file hoặc cơ sở dữ liệu. | Rủi ro plugin bị lỗi hoặc không tương thích sau khi cập nhật phiên bản mới. |
| Phù hợp với đối tượng | Phù hợp với người có kinh nghiệm quản lý hosting và dữ liệu website. | Phù hợp với người dùng phổ thông muốn đơn giản hóa quá trình sao lưu. |
Nên lựa chọn phương án nào để sao lưu dữ liệu website WordPress?
Việc lựa chọn phương án sao lưu dữ liệu phụ thuộc vào nhu cầu và khả năng của bạn. Dưới đây là một số gợi ý để bạn đưa ra quyết định phù hợp:
-
Khi nào nên chọn phương pháp sao lưu thủ công:
- Bạn muốn tự kiểm soát toàn bộ quá trình sao lưu và lưu trữ dữ liệu.
- Bạn có kinh nghiệm làm việc với hosting, File Manager, phpMyAdmin và biết cách xử lý các vấn đề kỹ thuật.
- Website có dữ liệu ít thay đổi và bạn chỉ cần sao lưu định kỳ theo tuần hoặc tháng.
-
Khi nào nên chọn phương pháp sao lưu bằng plugin:
- Bạn muốn tiết kiệm thời gian và tự động hóa quá trình sao lưu.
- Bạn không có nhiều kinh nghiệm kỹ thuật và muốn thực hiện sao lưu hoặc khôi phục chỉ với vài thao tác đơn giản.
- Website của bạn có lượng dữ liệu thay đổi liên tục, ví dụ như trang tin tức, blog hoặc cửa hàng trực tuyến, cần sao lưu thường xuyên hơn (hàng ngày hoặc thậm chí hàng giờ).
- Bạn cần lưu trữ bản sao lưu trên các dịch vụ đám mây để đảm bảo dữ liệu không phụ thuộc vào hosting.
Phương án kết hợp tốt nhất:
Để tăng cường bảo mật dữ liệu, bạn có thể kết hợp cả hai phương án:
- Thực hiện sao lưu thủ công định kỳ hàng tháng để giữ một bản sao hoàn chỉnh trên thiết bị cá nhân hoặc ổ cứng ngoài.
- Sử dụng plugin để thực hiện sao lưu tự động hàng ngày và lưu trữ trên nền tảng đám mây như Google Drive hoặc Dropbox để đảm bảo có bản sao mới nhất trong trường hợp khẩn cấp.
Việc kết hợp này giúp bạn có thể dễ dàng khôi phục dữ liệu trong nhiều tình huống khác nhau và giảm thiểu tối đa rủi ro mất dữ liệu, đảm bảo website của bạn luôn hoạt động ổn định và an toàn.
Kết luận
Sao lưu dữ liệu WordPress là một bước quan trọng không thể bỏ qua nếu bạn muốn bảo vệ website của mình khỏi các sự cố không mong muốn như lỗi cập nhật, tấn công mạng hoặc mất dữ liệu do lỗi kỹ thuật. Dù lựa chọn phương pháp sao lưu thủ công hay sử dụng plugin, mục tiêu cuối cùng vẫn là đảm bảo rằng bạn luôn có sẵn các bản sao lưu mới nhất để phục hồi nhanh chóng khi cần thiết.
Nếu bạn là người có kinh nghiệm và muốn tự mình kiểm soát chi tiết dữ liệu, phương pháp sao lưu thủ công sẽ phù hợp hơn. Ngược lại, nếu bạn muốn tiết kiệm thời gian và đơn giản hóa quy trình, các plugin sao lưu như UpdraftPlus, BackupBuddy hoặc Duplicator sẽ là lựa chọn lý tưởng.
Cuối cùng, hãy nhớ rằng việc lưu trữ bản backup ở nhiều nơi khác nhau (máy tính cá nhân, ổ cứng ngoài, dịch vụ đám mây) sẽ giúp bạn luôn yên tâm dù có sự cố xảy ra với hosting hay thiết bị lưu trữ chính. Đừng đợi đến khi website gặp vấn đề mới nghĩ đến việc sao lưu — hãy xây dựng thói quen backup định kỳ để đảm bảo website của bạn luôn trong tầm kiểm soát!
Latest Posts
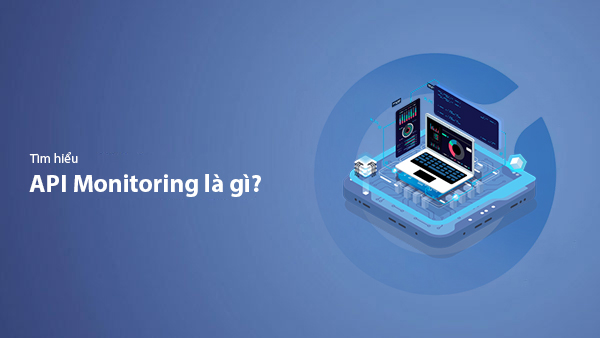
What is API Monitoring? A Guide to Effective API Management
Discover API Monitoring, how to effectively monitor APIs, and its crucial role in optimizing performance and ensuring system stability.
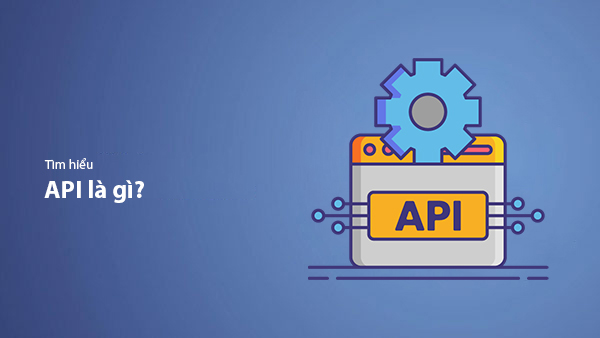
What Is an API? Basic Knowledge About Application Programming Interface
Learn about APIs, how they work, and their critical role in connecting and integrating software systems today.
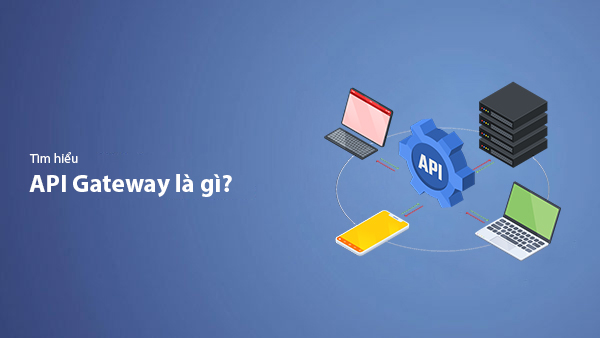
What Is API Gateway? Its Role in Microservices Architecture
Learn about API Gateway, its critical role in Microservices architecture, and how it helps optimize management and connection of services within a system.
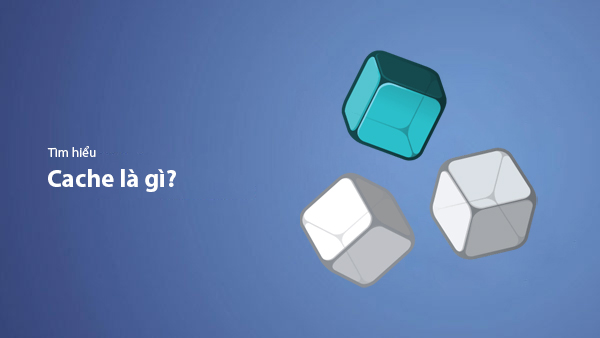
What is Cache? A Guide to Clearing Cache on All Major Browsers
Learn about cache, its benefits in speeding up website access, and how to clear cache on popular browsers.
Related Posts
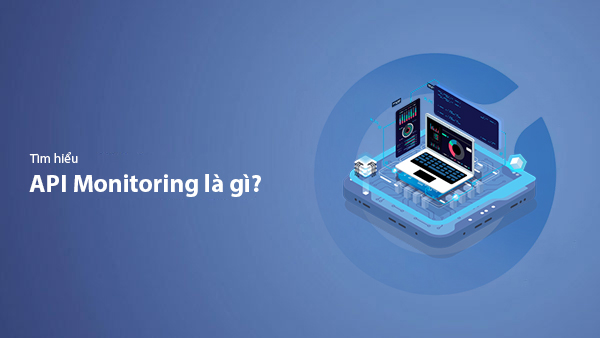
What is API Monitoring? A Guide to Effective API Management
Discover API Monitoring, how to effectively monitor APIs, and its crucial role in optimizing performance and ensuring system stability.
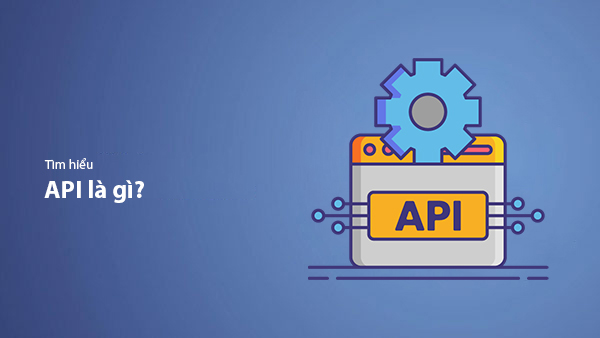
What Is an API? Basic Knowledge About Application Programming Interface
Learn about APIs, how they work, and their critical role in connecting and integrating software systems today.
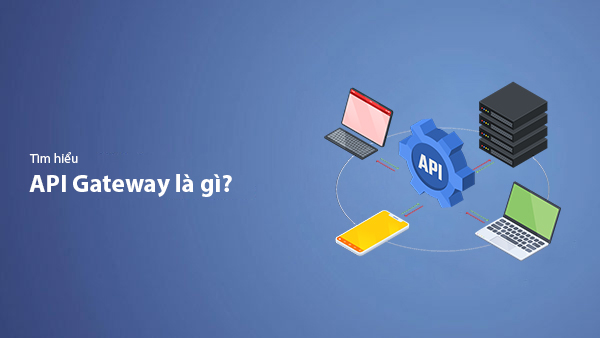
What Is API Gateway? Its Role in Microservices Architecture
Learn about API Gateway, its critical role in Microservices architecture, and how it helps optimize management and connection of services within a system.
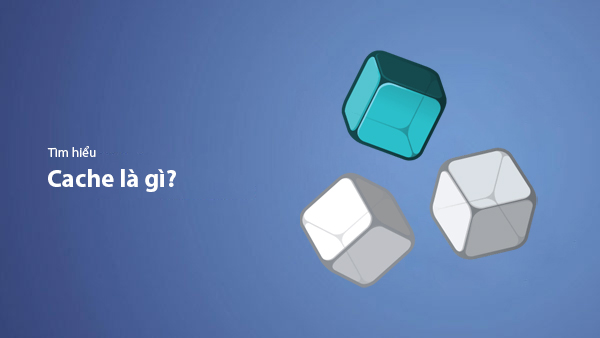
What is Cache? A Guide to Clearing Cache on All Major Browsers
Learn about cache, its benefits in speeding up website access, and how to clear cache on popular browsers.

