Hướng Dẫn Sử Dụng WordPress Từ A Đến Z Cho Người Mới Bắt Đầu
- Published on
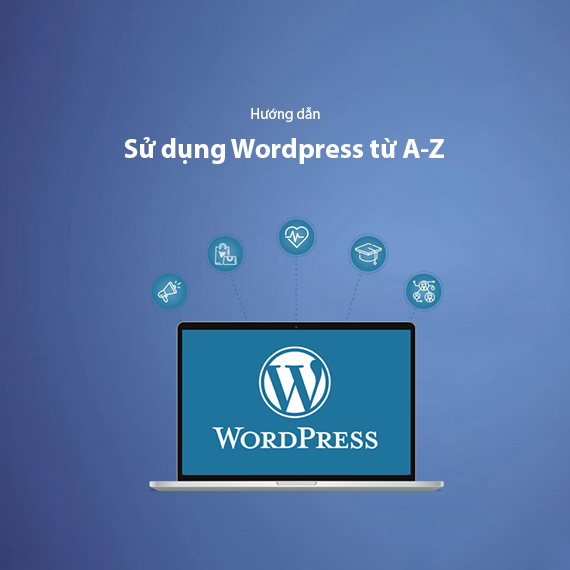
- WordPress Là Gì?
- Phân Biệt WordPress.com và WordPress.org
- Tại Sao WordPress Lại Phổ Biến Đến Vậy?
- Ai Nên Sử Dụng WordPress?
- Cài Đặt WordPress - Bước Đầu Xây Dựng Website Chuyên Nghiệp
- Yêu Cầu Hệ Thống Cho WordPress
- Cách Cài Đặt WordPress Trên Hosting
- Truy Cập Dashboard Và Bắt Đầu Quản Trị
- Làm Quen Với Dashboard WordPress - Trung Tâm Quản Trị Website
- Cấu Trúc Dashboard WordPress
- Chức Năng Cơ Bản Trong Dashboard
- Lời Khuyên Khi Làm Việc Với Dashboard
- Quản Lý Nội Dung Website: Posts, Pages và Media
- Posts: Đăng và Quản Lý Bài Viết
- Pages: Tạo Trang Tĩnh Cho Website
- Media: Quản Lý Thư Viện Hình Ảnh và Video
- Tận Dụng Tối Đa Posts, Pages và Media
- Tùy Chỉnh Giao Diện Website với Themes
- Themes Là Gì?
- Cách Cài Đặt Themes
- Tùy Chỉnh Giao Diện
- Top Themes Phổ Biến Cho WordPress
- Khi Nào Nên Đổi Theme?
- Mở Rộng Tính Năng Website Với Plugins
- Plugins Là Gì?
- Cách Cài Đặt Plugins
- Top Plugins Cần Thiết Cho Website WordPress
- Quản Lý Plugins
- Tạo Sự Khác Biệt Với Plugins Cao Cấp
- Khi Nào Nên Xóa Plugin?
- Quản Lý Người Dùng Trên WordPress
- Phân Quyền Người Dùng Trong WordPress
- Thêm Người Dùng Mới
- Quản Lý Người Dùng
- Bảo Mật Tài Khoản Người Dùng
- Khi Nào Nên Xóa hoặc Hạ Quyền Người Dùng?
- Sử Dụng Các Công Cụ và Cài Đặt Nâng Cao Trong WordPress
- Các Công Cụ Hỗ Trợ (Tools)
- Cài Đặt Nâng Cao (Settings)
- Tối Ưu Hiệu Suất Website
- Khi Nào Nên Sử Dụng Các Công Cụ và Cài Đặt Nâng Cao?
- Tối Ưu Hóa SEO Cho Website WordPress
- Tối Ưu Đường Dẫn URL (Permalinks)
- Cài Đặt Plugin SEO
- Tối Ưu Nội Dung Bài Viết
- Tối Ưu Tốc Độ Website
- Cải Thiện Trải Nghiệm Người Dùng (UX)
- Kiểm Tra Và Theo Dõi Hiệu Suất SEO
- Bảo Mật Website WordPress – Giữ An Toàn Cho Dữ Liệu Và Người Dùng
- Cập Nhật WordPress, Plugins, Và Themes Thường Xuyên
- Sử Dụng Mật Khẩu Mạnh Và Bật Xác Thực Hai Yếu Tố (2FA)
- Giới Hạn Số Lần Đăng Nhập Sai
- Sao Lưu Website Thường Xuyên
- Bảo Vệ Tệp Tin Quan Trọng
- Theo Dõi Hiệu Suất Và Phân Tích Dữ Liệu Với Google Analytics
- Lợi Ích Của Google Analytics
- Cách Cài Đặt Google Analytics Cho WordPress
- Câu Hỏi Thường Gặp (FAQ)
- WordPress có miễn phí không?
- WordPress.com và WordPress.org khác nhau như thế nào?
- Tôi cần biết lập trình để sử dụng WordPress không?
- Tôi có thể sử dụng WordPress để tạo cửa hàng trực tuyến không?
- Làm sao để tối ưu tốc độ website WordPress?
- Làm cách nào để sao lưu website WordPress?
- WordPress có bảo mật không?
- Website của tôi bị chậm, tôi nên làm gì?
- Tôi có thể xây dựng website đa ngôn ngữ trên WordPress không?
- Kết Luận
WordPress Là Gì?
Nếu bạn đang tìm kiếm một giải pháp để xây dựng website nhanh chóng, hiệu quả, và không cần biết lập trình, thì WordPress chính là lựa chọn lý tưởng dành cho bạn. Đây là một hệ thống quản lý nội dung (CMS - Content Management System) phổ biến nhất thế giới, được sử dụng bởi hơn 40% các website hiện nay. Từ blog cá nhân, trang tin tức, đến cửa hàng thương mại điện tử, WordPress đều có thể đáp ứng tốt nhờ sự linh hoạt và kho tính năng phong phú.
Phân Biệt WordPress.com và WordPress.org
Trước khi đi vào chi tiết về cách sử dụng WordPress, bạn cần hiểu rõ hai phiên bản chính của nền tảng này:
- WordPress.com: Một dịch vụ lưu trữ website miễn phí, phù hợp với người mới bắt đầu hoặc những ai cần website đơn giản. Tuy nhiên, phiên bản này hạn chế quyền kiểm soát và tùy chỉnh.
- WordPress.org: Phiên bản tự cài đặt trên hosting cá nhân, cung cấp toàn quyền kiểm soát và khả năng tùy biến. Đây cũng là trọng tâm của bài viết này, giúp bạn khai thác tối đa sức mạnh của nền tảng WordPress.

Tại Sao WordPress Lại Phổ Biến Đến Vậy?
WordPress không chỉ nổi tiếng vì tính dễ sử dụng mà còn vì các lợi thế vượt trội như:
- Thân thiện với người dùng: Ngay cả khi bạn không có kinh nghiệm lập trình, bạn vẫn dễ dàng quản lý nội dung thông qua giao diện trực quan.
- Hỗ trợ SEO tốt: WordPress được thiết kế tối ưu cho SEO, giúp bạn dễ dàng xếp hạng cao trên Google.
- Kho theme và plugin phong phú: Với hàng ngàn theme và plugin miễn phí, bạn có thể tùy chỉnh website theo nhu cầu mà không mất chi phí lớn.
- Cộng đồng hỗ trợ rộng lớn: Bạn sẽ không bao giờ cảm thấy cô đơn khi gặp khó khăn, nhờ vào các diễn đàn và nhóm hỗ trợ trực tuyến.
Ai Nên Sử Dụng WordPress?
- Người viết blog cá nhân: WordPress là nền tảng lý tưởng để bắt đầu hành trình chia sẻ nội dung.
- Chủ doanh nghiệp nhỏ: Một trang web WordPress chuyên nghiệp giúp bạn tiếp cận khách hàng hiệu quả.
- Người bán hàng online: Với sự hỗ trợ của plugin như WooCommerce, bạn có thể xây dựng cửa hàng thương mại điện tử chỉ trong vài giờ.
- Nhà phát triển và thiết kế web: WordPress cung cấp khả năng tùy biến không giới hạn, phù hợp cho các dự án phức tạp.
Đây chỉ là khởi đầu của hành trình khám phá WordPress. Ở phần tiếp theo, chúng tôi sẽ hướng dẫn bạn cách cài đặt WordPress trên hosting và bắt đầu xây dựng website chuyên nghiệp của riêng mình.
Cài Đặt WordPress - Bước Đầu Xây Dựng Website Chuyên Nghiệp
Cài đặt WordPress là bước đầu tiên để bạn bắt đầu hành trình xây dựng một website chuyên nghiệp. Dù bạn là người mới hay đã có kinh nghiệm, quá trình này vẫn rất đơn giản và nhanh chóng nếu bạn làm đúng các bước. Dưới đây là hướng dẫn chi tiết cách cài đặt WordPress.org trên hosting cá nhân.
Yêu Cầu Hệ Thống Cho WordPress
Trước khi cài đặt, hãy đảm bảo hosting của bạn đáp ứng các yêu cầu cơ bản sau:
- PHP: Phiên bản 7.4 trở lên (khuyến nghị 8.x để tối ưu hiệu suất).
- MySQL: Phiên bản 5.7 trở lên, hoặc MariaDB phiên bản 10.3 trở lên.
- HTTPS: Một chứng chỉ SSL để bảo mật website (hầu hết các nhà cung cấp hosting đều hỗ trợ miễn phí).
Nếu bạn chưa chọn nhà cung cấp hosting, hãy tham khảo các dịch vụ uy tín như Hostinger, Bluehost hoặc Mắt Bão tại Việt Nam.
Xem thêm: Hướng dẫn chọn hosting phù hợp cho website.
Cách Cài Đặt WordPress Trên Hosting
Bước 1: Tải WordPress Từ Trang Chủ
Truy cập vào WordPress.org và tải xuống phiên bản mới nhất của WordPress. File tải về sẽ có định dạng .zip.
Bước 2: Upload File WordPress Lên Hosting
Sử dụng trình quản lý file hoặc FTP (ví dụ FileZilla), upload file WordPress vừa tải về vào thư mục root của website (thường là /public_html hoặc /htdocs).
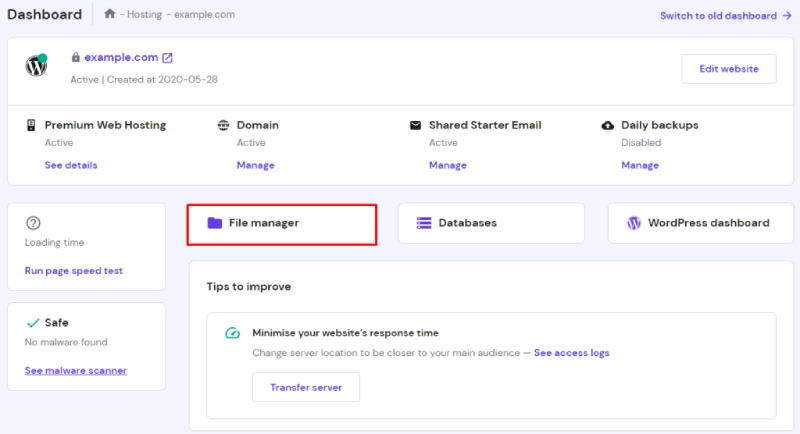
Bước 3: Tạo Cơ Sở Dữ Liệu (Database)
Truy cập vào bảng điều khiển hosting (cPanel, Plesk, v.v.), tìm mục MySQL Databases:
- Tạo một database mới và ghi lại thông tin như tên database, username, password.
- Cấp quyền đầy đủ (Full Privileges) cho user trên database này.
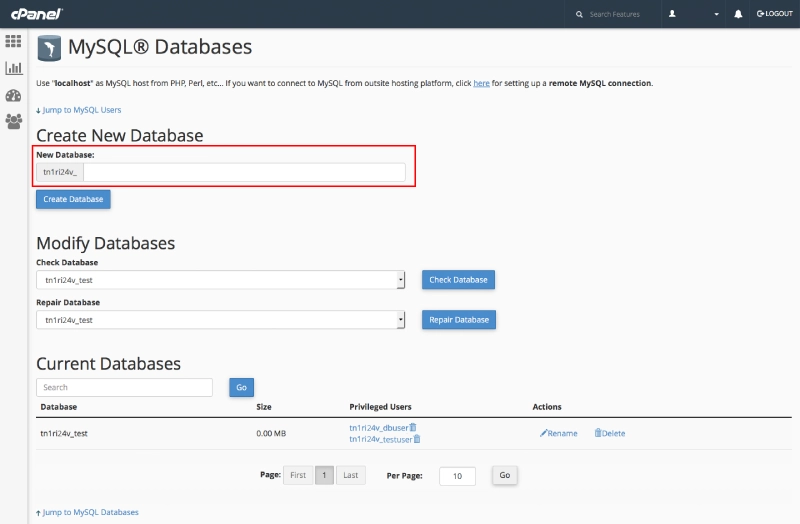
Bước 4: Chạy Trình Cài Đặt WordPress
Mở trình duyệt và truy cập vào tên miền của bạn, giao diện cài đặt WordPress sẽ xuất hiện:
- Chọn ngôn ngữ.
- Nhập thông tin database vừa tạo (tên database, username, password).
- Hoàn thành các bước còn lại để thiết lập tiêu đề website, tài khoản admin và mật khẩu.
Lưu ý: Hãy đặt mật khẩu mạnh và giữ kín thông tin quản trị để bảo mật website.
Truy Cập Dashboard Và Bắt Đầu Quản Trị
Sau khi cài đặt thành công, bạn có thể truy cập vào Dashboard của WordPress tại địa chỉ https://yourdomain.com/wp-admin. Đây là trung tâm quản lý mọi hoạt động của website, từ đăng bài viết, quản lý giao diện, đến cài đặt plugin.
Tiếp theo, chúng tôi sẽ hướng dẫn bạn làm quen với giao diện quản trị WordPress và các tính năng cơ bản để bạn có thể tự tay xây dựng một website hoàn chỉnh!
Làm Quen Với Dashboard WordPress - Trung Tâm Quản Trị Website
Sau khi cài đặt thành công WordPress, bước tiếp theo là làm quen với Dashboard WordPress – nơi bạn quản lý toàn bộ nội dung và tính năng của website. Dashboard được thiết kế thân thiện và trực quan, dù bạn là người mới cũng có thể nhanh chóng làm chủ.
Cấu Trúc Dashboard WordPress
Giao diện Dashboard được chia thành 3 khu vực chính:
-
Thanh Công Cụ Thao Tác Nhanh (Admin Bar):
- Nằm ở phía trên cùng, chứa các nút truy cập nhanh đến trang chủ, chỉnh sửa nội dung, cập nhật và quản lý tài khoản.
- Dễ dàng kiểm tra thông báo cập nhật cho plugins, themes, hoặc phiên bản WordPress mới nhất.
-
Menu Quản Lý Chi Tiết (Sidebar):
- Nằm bên trái, đây là trung tâm điều hướng chính của WordPress.
- Bao gồm các mục quan trọng như Posts, Pages, Media, Appearance, Plugins, và Settings.
-
Khung Hiển Thị Nội Dung (Main Workspace):
- Là khu vực trung tâm hiển thị thông tin, công cụ, hoặc nội dung thao tác. Ví dụ: khi bạn chọn Posts, khung này sẽ hiển thị danh sách bài viết của website.
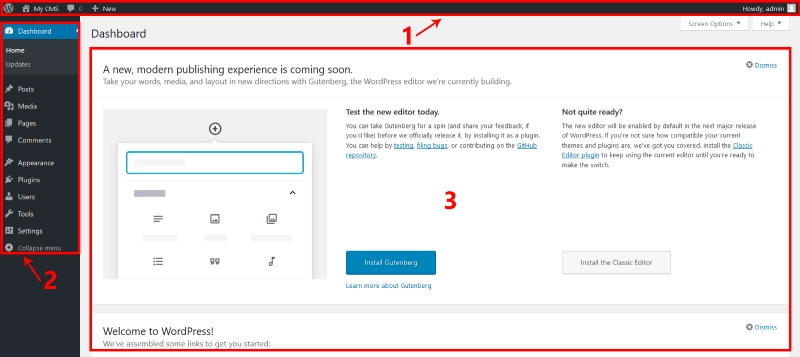
Chức Năng Cơ Bản Trong Dashboard
Dashboard > Home
Khi bạn đăng nhập, tab Home sẽ cung cấp cái nhìn tổng quan về website:
- Welcome to WordPress: Hướng dẫn nhanh cho người mới bắt đầu.
- At a Glance: Hiển thị số lượng bài viết, trang, và phiên bản WordPress đang sử dụng.
- Quick Draft: Một công cụ nhỏ cho phép bạn ghi nhanh ý tưởng bài viết.
- Activity: Tổng hợp các hoạt động gần đây trên website, bao gồm bình luận mới nhất và trạng thái các bài viết.
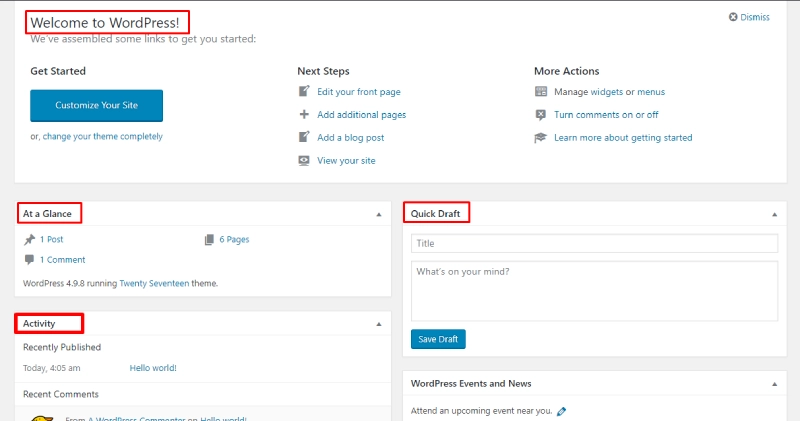
Posts (Bài Viết)
Tại đây, bạn có thể:
- Xem danh sách tất cả bài viết hiện có trên website.
- Thêm bài viết mới với giao diện Block Editor hiện đại.
- Quản lý chuyên mục (Categories) và từ khóa (Tags) để sắp xếp bài viết khoa học hơn.

Media (Thư Viện Hình Ảnh)
- Dễ dàng quản lý tất cả hình ảnh, video, hoặc tài liệu bạn tải lên.
- Tính năng lọc theo ngày tháng giúp bạn nhanh chóng tìm lại tệp cũ.
- Upload tệp mới trực tiếp từ đây hoặc trong quá trình viết bài.
Lời Khuyên Khi Làm Việc Với Dashboard
- Hãy dành thời gian làm quen với từng mục trong menu bên trái. Đừng ngại thử nghiệm, vì bạn có thể dễ dàng hoàn tác hoặc tìm kiếm hỗ trợ từ cộng đồng WordPress.
- Cập nhật WordPress, plugins và themes thường xuyên để đảm bảo website hoạt động ổn định và an toàn.
- Tập trung vào nội dung: Dashboard là công cụ, nhưng nội dung chất lượng mới là yếu tố quyết định thành công.
Ở phần tiếp theo, chúng tôi sẽ hướng dẫn bạn cách quản lý bài viết, trang, và hình ảnh để website của bạn trở nên chuyên nghiệp và dễ dàng điều hướng!
Quản Lý Nội Dung Website: Posts, Pages và Media
Một trong những điểm mạnh của WordPress là khả năng quản lý nội dung dễ dàng và linh hoạt. Từ việc đăng bài viết mới, tạo trang tĩnh, đến quản lý hình ảnh và video, tất cả đều có thể được thực hiện ngay trong Dashboard.
Posts: Đăng và Quản Lý Bài Viết
Bài viết (Posts) là loại nội dung phổ biến nhất trên WordPress, thường được dùng để cập nhật blog, tin tức, hoặc các nội dung có tính thời gian.
Thêm Bài Viết Mới
- Truy cập Dashboard > Posts > Add New.
- Giao diện Block Editor sẽ mở ra, với các công cụ giúp bạn dễ dàng thêm văn bản, hình ảnh, video, và các khối nội dung khác.
- Add Title: Nhập tiêu đề bài viết.
- Blocks: Sử dụng các block để xây dựng nội dung, bao gồm Paragraph, Heading, Image, Gallery, v.v.
- Document Settings: Thiết lập chuyên mục (Category), từ khóa (Tag), và ảnh đại diện (Featured Image).
- Publish: Xác nhận xuất bản bài viết
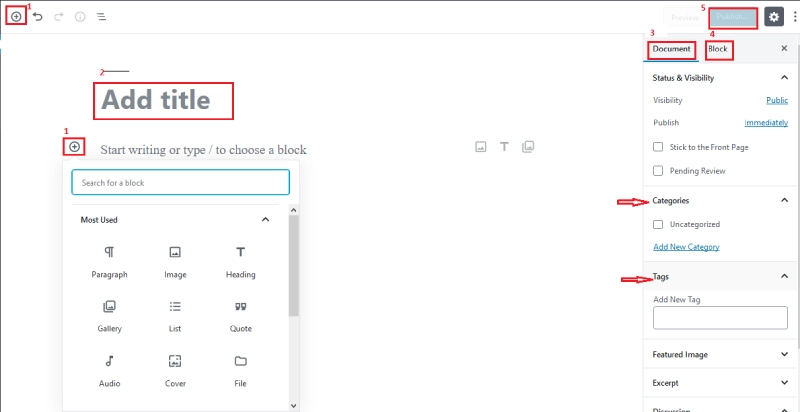
Quản Lý Bài Viết
- Vào Dashboard > Posts > All Posts để xem danh sách tất cả các bài viết.
- Tại đây, bạn có thể chỉnh sửa nhanh, xóa, hoặc thay đổi trạng thái bài viết (Draft, Published).
- Sử dụng các bộ lọc theo ngày tháng hoặc chuyên mục để tìm bài viết nhanh hơn.
Categories: Danh Mục Bài Viết
Danh mục (Categories) trong WordPress giúp bạn tổ chức và phân loại bài viết một cách khoa học, giúp độc giả dễ dàng tìm thấy các nội dung liên quan. Các thông tin của một Category bao gồm:
- Name: Tên của danh mục, hiển thị trên giao diện người dùng.
- Slug: Đây là URL của danh mục. Nếu để trống, WordPress sẽ tự động tạo slug dựa trên tên danh mục.
- Parent Category: Nếu danh mục là một phần của danh mục lớn hơn, bạn có thể chọn danh mục mẹ từ danh sách. Để "None" nếu đây là danh mục độc lập.
- Description: Mô tả ngắn về danh mục. Phần này quan trọng cho SEO vì một số themes và công cụ SEO sẽ hiển thị mô tả này.
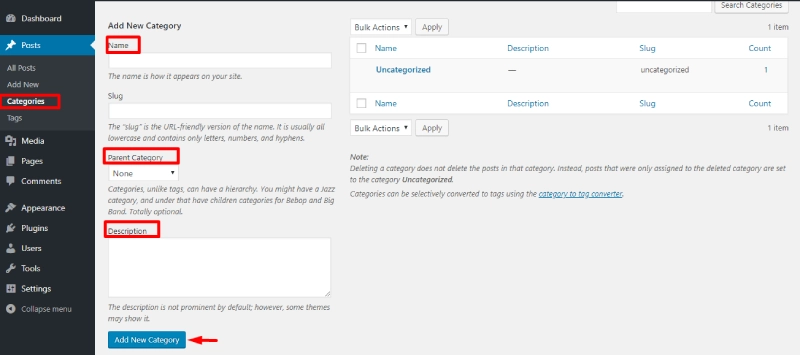
Pages: Tạo Trang Tĩnh Cho Website
Khác với bài viết, Pages thường được sử dụng để tạo nội dung không thay đổi thường xuyên, như Giới thiệu, Liên hệ, hoặc Dịch vụ.
Tạo Trang Mới
- Vào Dashboard > Pages > Add New.
- Giao diện gần như tương tự như viết bài, nhưng không có tính năng phân loại bằng chuyên mục và từ khóa.
- Parent Page: Thiết lập trang cha, giúp tổ chức các trang thành hệ thống phân cấp.
- Order: Sắp xếp thứ tự các trang để điều hướng dễ dàng hơn.
Quản Lý Trang
- Truy cập Dashboard > Pages > All Pages để chỉnh sửa, xem trước, hoặc xóa các trang hiện có.
- Sử dụng chức năng Quick Edit để thay đổi tiêu đề hoặc trạng thái một cách nhanh chóng.
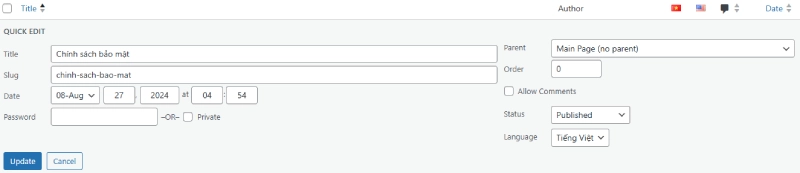
Mẹo: Các trang quan trọng như Chính sách bảo mật hoặc Điều khoản sử dụng không nên thiếu trên bất kỳ website nào.
Media: Quản Lý Thư Viện Hình Ảnh và Video
Media Library là nơi bạn quản lý tất cả các tệp đa phương tiện đã tải lên, bao gồm hình ảnh, video, tài liệu, và tệp âm thanh.
Tải Lên Tệp Mới
- Vào Dashboard > Media > Add New, sau đó kéo và thả tệp từ máy tính vào khu vực upload.
- Tệp tải lên sẽ tự động được lưu trong thư viện và sẵn sàng sử dụng.

Quản Lý Media
- Vào Dashboard > Media > Library để xem toàn bộ tệp đã tải lên.
- Bạn có thể tìm kiếm, chỉnh sửa thông tin (tiêu đề, mô tả, alt text), hoặc xóa tệp không cần thiết.
- Tip: Thêm mô tả và alt text chuẩn SEO cho hình ảnh để cải thiện thứ hạng bài viết trên Google.
Tận Dụng Tối Đa Posts, Pages và Media
- Sử dụng bài viết để cập nhật nội dung thường xuyên, thu hút lượt truy cập.
- Tận dụng trang tĩnh để cung cấp thông tin quan trọng và điều hướng khách hàng.
- Quản lý media hiệu quả để đảm bảo hình ảnh và video luôn sắc nét nhưng không làm chậm website.
Ở phần tiếp theo, chúng tôi sẽ hướng dẫn bạn cách tùy chỉnh giao diện (Themes) và thêm các tính năng mới bằng Plugins, giúp website của bạn nổi bật hơn so với đối thủ.
Tùy Chỉnh Giao Diện Website với Themes
Một website đẹp và chuyên nghiệp không chỉ cần nội dung chất lượng mà còn cần giao diện ấn tượng. Trong WordPress, bạn có thể dễ dàng thay đổi giao diện nhờ vào Themes – kho giao diện sẵn có với hàng ngàn lựa chọn miễn phí và trả phí.
Themes Là Gì?
Themes trong WordPress là các gói thiết kế giao diện giúp bạn thay đổi toàn bộ diện mạo website chỉ trong vài phút. Themes không chỉ quyết định cách website hiển thị mà còn cung cấp các tính năng đặc biệt như bố cục, màu sắc, hoặc các khu vực widget.
Cách Cài Đặt Themes
WordPress hỗ trợ hai cách chính để cài đặt Themes:
Cách 1: Cài Themes Từ Thư Viện WordPress
- Vào Dashboard > Appearance > Themes > Add New.
- Duyệt qua các themes miễn phí có sẵn hoặc tìm kiếm bằng từ khóa (ví dụ: "business", "blog").
- Nhấn nút Install và sau đó chọn Activate để áp dụng theme cho website.
Cách 2: Tải Lên Themes Từ Máy Tính
- Tải file theme từ nguồn uy tín (thường ở dạng
.zip). - Truy cập Dashboard > Appearance > Themes > Add New > Upload Theme.
- Chọn file
.zip, nhấn Install Now và sau đó Activate.
Hãy chọn themes có thiết kế responsive để đảm bảo website hiển thị tốt trên mọi thiết bị.
Tùy Chỉnh Giao Diện
Sau khi cài đặt theme, bạn có thể tùy chỉnh các thành phần của giao diện theo ý muốn:
- Vào Dashboard > Appearance > Customize.
- Các tùy chọn phổ biến:
- Site Identity: Thay đổi logo, tiêu đề website, và favicon.
- Colors: Tùy chỉnh bảng màu của giao diện.
- Header Image: Thay đổi hình ảnh tiêu đề của website.
- Menus: Quản lý menu điều hướng.
- Widgets: Chèn các tiện ích vào sidebar, footer, hoặc các khu vực khác.
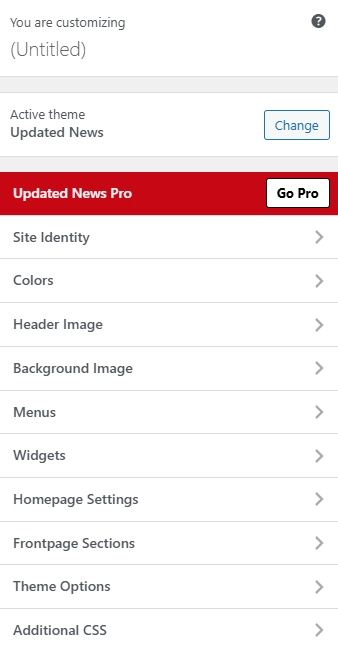
Lưu Ý Khi Tùy Chỉnh Themes
- Luôn sao lưu trước khi chỉnh sửa mã nguồn theme (nếu cần).
- Tránh chỉnh sửa trực tiếp file gốc của theme. Sử dụng Child Theme để lưu các thay đổi nhằm tránh bị mất khi theme cập nhật.
Top Themes Phổ Biến Cho WordPress
Nếu bạn chưa biết chọn theme nào, dưới đây là một số gợi ý:
- Astra: Nhanh, nhẹ, và tối ưu SEO.
- OceanWP: Hỗ trợ nhiều tính năng cho website đa mục đích.
- Divi (trả phí): Theme mạnh mẽ với trình kéo thả tích hợp.
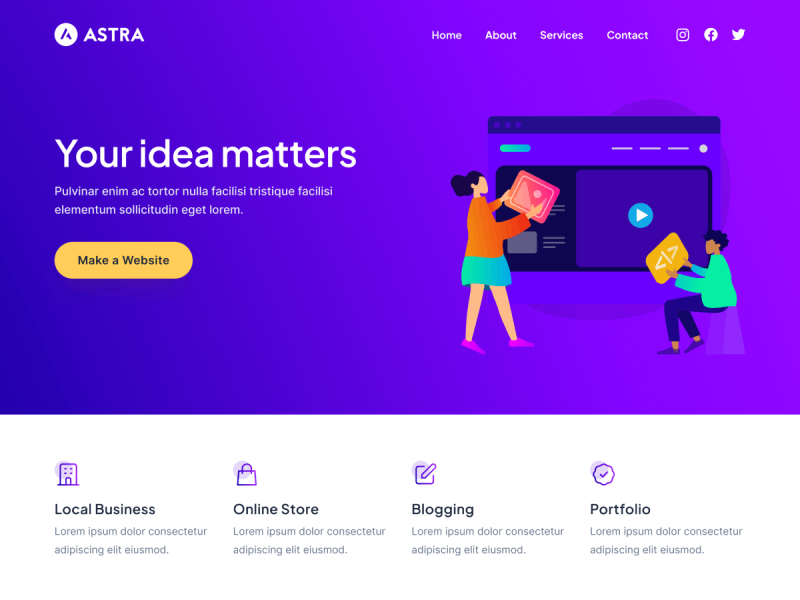
Khi Nào Nên Đổi Theme?
- Khi giao diện hiện tại không còn đáp ứng nhu cầu của bạn.
- Khi cần tối ưu tốc độ hoặc cải thiện trải nghiệm người dùng.
- Khi bạn muốn làm mới thương hiệu hoặc phong cách của website.
Ở phần tiếp theo, chúng tôi sẽ hướng dẫn bạn cách cài đặt và quản lý Plugins – công cụ mở rộng tính năng, giúp website của bạn trở nên mạnh mẽ và chuyên nghiệp hơn.
Mở Rộng Tính Năng Website Với Plugins
Một trong những điểm mạnh nổi bật của WordPress là khả năng mở rộng tính năng thông qua Plugins. Đây là các công cụ bổ sung giúp bạn tích hợp những chức năng mới vào website mà không cần viết mã. Từ SEO, bảo mật, đến tối ưu hóa hiệu suất, plugin sẽ giúp bạn quản lý website một cách hiệu quả và chuyên nghiệp.
Plugins Là Gì?
Plugins trong WordPress là các phần mềm được thiết kế để mở rộng hoặc nâng cấp tính năng mặc định của nền tảng. Bạn có thể tìm thấy hàng ngàn plugins miễn phí trên WordPress Plugin Directory và nhiều plugins cao cấp từ các nhà cung cấp bên thứ ba.
Cách Cài Đặt Plugins
Cách 1: Cài Đặt Plugins Miễn Phí Từ Thư Viện WordPress
- Truy cập Dashboard > Plugins > Add New.
- Tìm kiếm plugin bằng từ khóa (ví dụ: "SEO", "Security").
- Nhấn nút Install Now và sau đó chọn Activate để kích hoạt plugin.
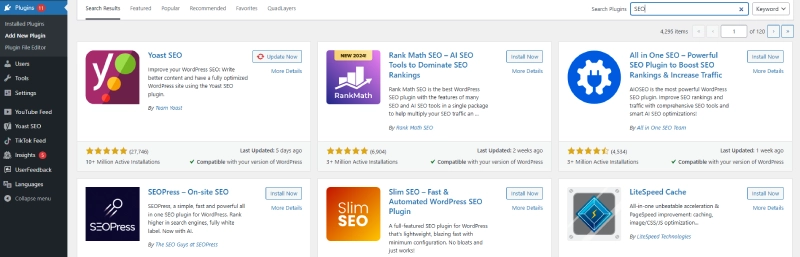
Cách 2: Tải Lên Plugins Từ Máy Tính
- Tải file plugin từ nguồn uy tín (thường ở định dạng
.zip). - Vào Dashboard > Plugins > Add New > Upload Plugin.
- Chọn file
.zip, nhấn Install Now và kích hoạt plugin.
Top Plugins Cần Thiết Cho Website WordPress
Dưới đây là danh sách các plugins phổ biến và hữu ích mà mọi website nên có:
- Yoast SEO: Hỗ trợ tối ưu hóa bài viết và trang web chuẩn SEO.
- Wordfence Security: Bảo vệ website khỏi các mối đe dọa như hacker hoặc malware.
- WP Super Cache: Tăng tốc độ tải trang bằng cách lưu trữ dữ liệu cache.
- WooCommerce: Biến website thành cửa hàng thương mại điện tử.
- Contact Form 7: Tạo biểu mẫu liên hệ chuyên nghiệp và dễ dàng.
Quản Lý Plugins
Sau khi cài đặt, bạn có thể quản lý toàn bộ plugins tại Dashboard > Plugins > Installed Plugins:
- Activate/Deactivate: Bật hoặc tắt plugin theo nhu cầu.
- Update Now: Cập nhật phiên bản mới nhất để đảm bảo tính năng và bảo mật.
- Delete: Xóa plugin không cần thiết để giảm tải cho website.
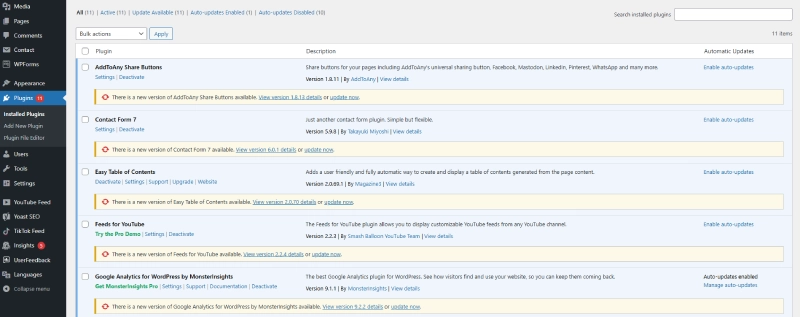
Lưu Ý Khi Sử Dụng Plugins
- Không cài đặt quá nhiều plugins: Quá nhiều plugins có thể làm giảm hiệu suất website.
- Ưu tiên plugins được đánh giá cao và cập nhật thường xuyên.
- Backup website trước khi cài đặt hoặc cập nhật các plugin quan trọng.
Tạo Sự Khác Biệt Với Plugins Cao Cấp
Nếu bạn muốn nâng cao khả năng của website, các plugins trả phí là sự đầu tư xứng đáng. Các plugin này thường cung cấp tính năng cao cấp, hỗ trợ khách hàng và bảo mật tốt hơn.
Khi Nào Nên Xóa Plugin?
- Khi plugin không còn cần thiết hoặc bị thay thế bởi plugin khác.
- Khi plugin gây ra xung đột với giao diện hoặc plugin khác.
- Khi plugin không được cập nhật trong thời gian dài, tiềm ẩn rủi ro bảo mật.
Tiếp theo, chúng tôi sẽ hướng dẫn bạn cách quản lý người dùng trên WordPress, từ phân quyền tài khoản đến bảo mật cho website.
Quản Lý Người Dùng Trên WordPress
Khi website của bạn bắt đầu mở rộng, việc quản lý người dùng là yếu tố quan trọng để đảm bảo hiệu suất và bảo mật. WordPress cung cấp một hệ thống quản lý người dùng mạnh mẽ, cho phép bạn thêm mới, phân quyền, và kiểm soát tài khoản người dùng dễ dàng.
Phân Quyền Người Dùng Trong WordPress
WordPress hỗ trợ nhiều vai trò (roles) người dùng với các cấp độ quyền hạn khác nhau:
- Administrator: Toàn quyền quản trị, từ việc quản lý nội dung, giao diện, plugin đến thiết lập hệ thống.
- Editor: Quản lý và chỉnh sửa tất cả các bài viết, bao gồm của người khác.
- Author: Chỉ có thể tạo và quản lý bài viết của chính mình.
- Contributor: Có thể viết bài nhưng không thể xuất bản, cần được xét duyệt.
- Subscriber: Chỉ được quản lý hồ sơ cá nhân và không có quyền can thiệp vào nội dung website.
Hãy chỉ định vai trò cụ thể để giảm thiểu rủi ro và bảo vệ dữ liệu quan trọng trên website.
Thêm Người Dùng Mới
- Vào Dashboard > Users > Add New.
- Nhập các thông tin cần thiết:
- Username: Tên đăng nhập (không thể thay đổi sau khi tạo).
- Email: Địa chỉ email liên kết với tài khoản.
- Role: Chọn vai trò phù hợp.
- Password: Mật khẩu tài khoản (WordPress tự tạo mật khẩu mạnh, nhưng bạn cũng có thể tùy chỉnh).
- Nhấn Add New User để hoàn tất.
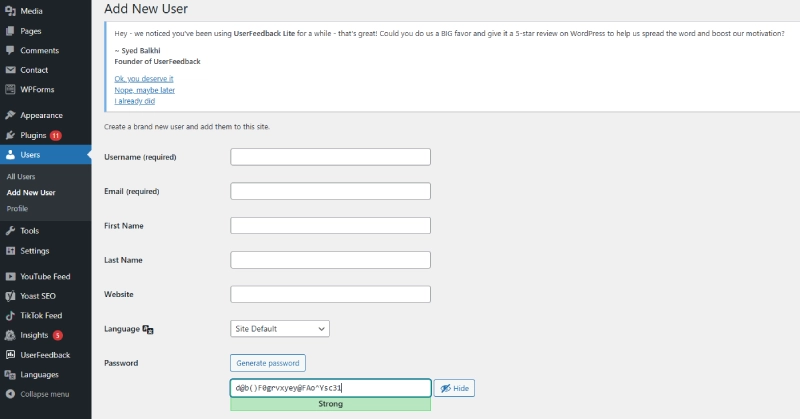
Lưu Ý Khi Tạo Người Dùng
- Email chính xác: Email cần hợp lệ để người dùng có thể đặt lại mật khẩu nếu cần.
- Vai trò hợp lý: Tránh cấp quyền Administrator trừ khi thực sự cần thiết.
Quản Lý Người Dùng
Toàn bộ danh sách người dùng có thể được quản lý tại Dashboard > Users > All Users:
- Edit: Chỉnh sửa thông tin tài khoản, vai trò, hoặc đặt lại mật khẩu.
- Delete: Xóa tài khoản không cần thiết.
- Bạn có thể chọn chuyển nội dung của tài khoản bị xóa sang người dùng khác để tránh mất dữ liệu.
- Bulk Actions: Quản lý hàng loạt tài khoản với các thao tác như xóa hoặc thay đổi vai trò.
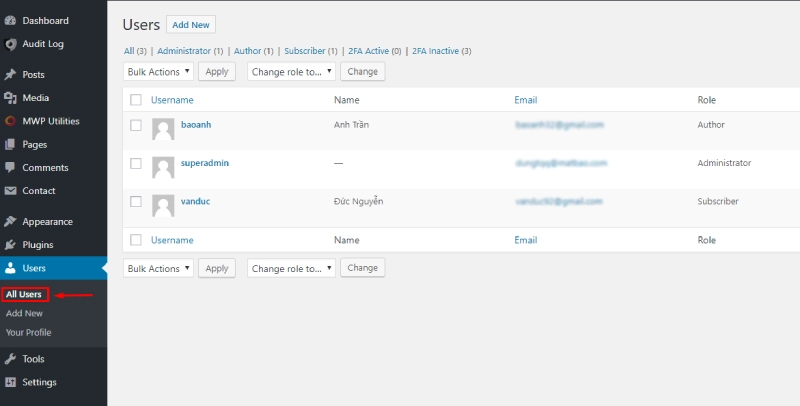
Bảo Mật Tài Khoản Người Dùng
Bảo mật là yếu tố quan trọng để tránh các rủi ro từ tài khoản người dùng bị lạm dụng:
- Sử dụng mật khẩu mạnh: Mật khẩu nên bao gồm chữ cái, số, ký tự đặc biệt, và ít nhất 12 ký tự.
- Bật xác thực hai yếu tố (2FA): Nhiều plugin như Wordfence hoặc Google Authenticator hỗ trợ tính năng này.
- Hạn chế đăng nhập không thành công: Plugin như Limit Login Attempts sẽ giúp bảo vệ website khỏi tấn công brute force.
- Theo dõi hoạt động người dùng: Sử dụng các plugin như WP Activity Log để kiểm soát hành động của người dùng trên website.
Khi Nào Nên Xóa hoặc Hạ Quyền Người Dùng?
- Khi người dùng không còn hoạt động trên website.
- Khi phát hiện tài khoản có dấu hiệu bị xâm nhập.
- Khi cần thay đổi vai trò để phù hợp với cấu trúc quản trị mới.
Tiếp theo, chúng tôi sẽ giúp bạn khám phá cách sử dụng các công cụ và cài đặt nâng cao trong WordPress để tối ưu hóa trải nghiệm và hiệu suất cho website.
Sử Dụng Các Công Cụ và Cài Đặt Nâng Cao Trong WordPress
WordPress không chỉ là nền tảng quản lý nội dung đơn thuần mà còn cung cấp nhiều công cụ và cài đặt nâng cao giúp bạn tối ưu hóa website về mặt hiệu suất, bảo mật, và khả năng mở rộng. Dưới đây là hướng dẫn chi tiết về các tính năng này để bạn khai thác tối đa sức mạnh của WordPress.
Các Công Cụ Hỗ Trợ (Tools)
Import và Export Dữ Liệu
- Import: Cho phép bạn nhập dữ liệu từ các nền tảng khác như Blogger, Tumblr, hoặc thậm chí từ một website WordPress khác.
- Truy cập Dashboard > Tools > Import.
- Chọn công cụ phù hợp và làm theo hướng dẫn để tải dữ liệu lên.
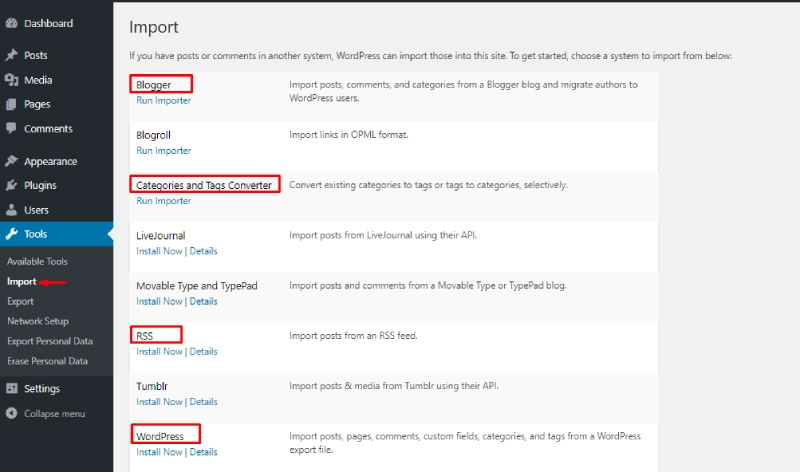
- Export: Tính năng xuất dữ liệu giúp bạn sao lưu toàn bộ nội dung bài viết, trang, hoặc media.
- Vào Dashboard > Tools > Export, chọn loại dữ liệu muốn xuất và tải về file định dạng XML.
Tính năng Export rất hữu ích khi bạn cần di chuyển website sang hosting mới hoặc tạo bản sao lưu.
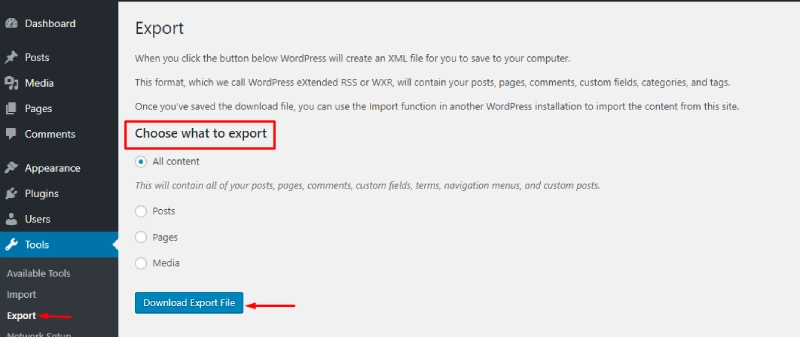
Available Tools
Một số công cụ hữu ích khác:
- Press This: Tiện ích giúp bạn nhanh chóng sao chép nội dung từ các website khác vào WordPress.
- Category và Tags Converter: Chuyển đổi giữa danh mục (Category) và từ khóa (Tag) dễ dàng.
Cài Đặt Nâng Cao (Settings)
Cài Đặt Chung (General)
- Thay đổi tiêu đề website (Site Title) và khẩu hiệu (Tagline).
- Đặt múi giờ (Timezone), định dạng ngày giờ (Date Format) phù hợp với vị trí địa lý của bạn.
- Kích hoạt chế độ Membership để cho phép người dùng đăng ký tài khoản.
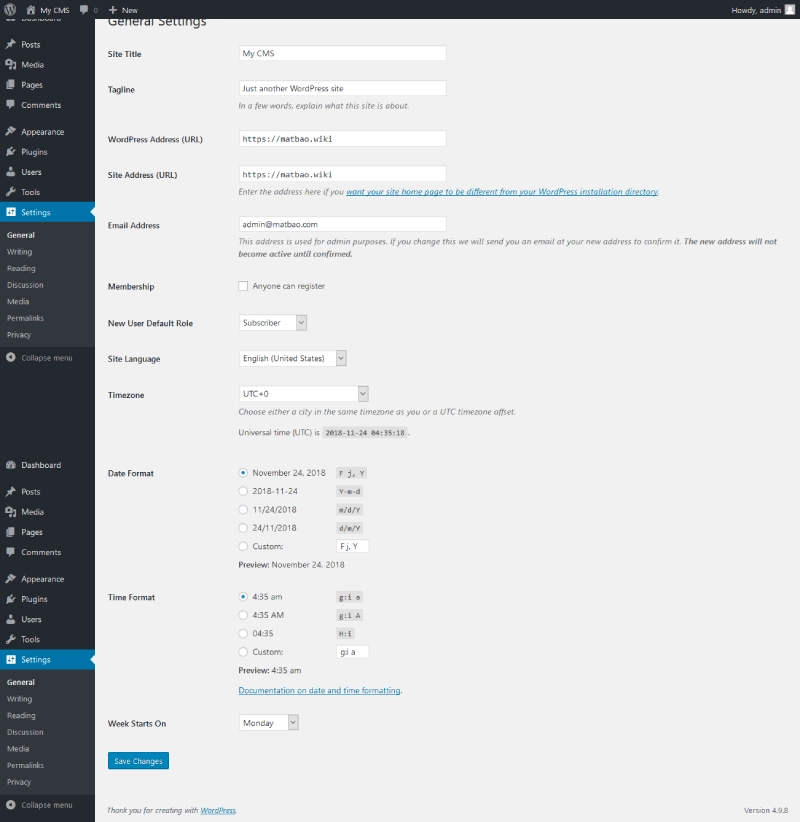
Cài Đặt Đường Dẫn Tĩnh (Permalinks)
- Đường dẫn tĩnh (Permalinks) ảnh hưởng lớn đến SEO của website.
- Truy cập Dashboard > Settings > Permalinks.
- Chọn cấu trúc Post Name (https://yourdomain.com/sample-post/) để tối ưu hóa URL cho SEO.
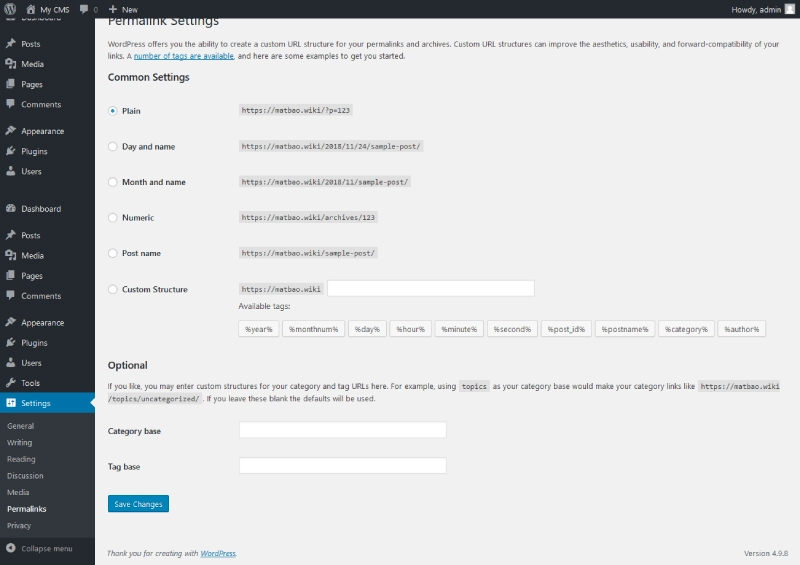
Cài Đặt Media
- Điều chỉnh kích thước mặc định của ảnh được tải lên để tối ưu hóa dung lượng và tốc độ tải trang.
- Tùy chọn tổ chức ảnh trong thư mục theo tháng và năm.
Cài Đặt Viết (Writing)
- Default Post Category: Chọn danh mục mặc định cho bài viết nếu bạn quên chọn khi đăng bài.
- Default Post Format: Định dạng bài viết mặc định (Standard, Aside, Gallery, v.v.), nên để Standard nếu không có yêu cầu đặc biệt.
- Post via E-mail: Cho phép đăng bài qua email bằng cách cấu hình địa chỉ email và máy chủ.
- Update Service: Dịch vụ ping thông báo nội dung mới đến các công cụ tìm kiếm, mặc định là
http://rpc.pingomatic.com/.
Tối ưu các cài đặt này giúp việc đăng bài hiệu quả và nội dung luôn được cập nhật.
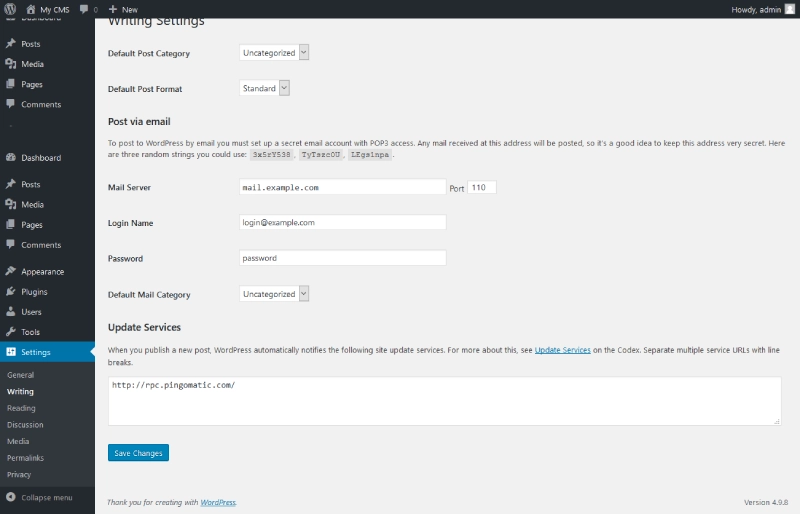
Cài Đặt Đọc (Reading)
- Your homepage displays: Chọn giao diện trang chủ, có thể hiển thị danh sách bài viết mới nhất hoặc một trang tĩnh (Static Page).
- Blog pages show at most: Số lượng bài viết được hiển thị trên mỗi trang blog.
- Syndication feeds show the most recent: Số lượng bài viết mới nhất hiển thị trên RSS Feed (
http://domain/feed). - For each article in a feed, show:
- Full text: Hiển thị toàn bộ nội dung trong RSS Feed.
- Summary: Chỉ hiển thị nội dung rút gọn.
- Search Engine Visibility: Nếu chọn, website của bạn sẽ không được các công cụ tìm kiếm như Google lập chỉ mục.
Điều chỉnh các cài đặt này để kiểm soát cách nội dung của bạn xuất hiện trên trang chủ và các nguồn khác.
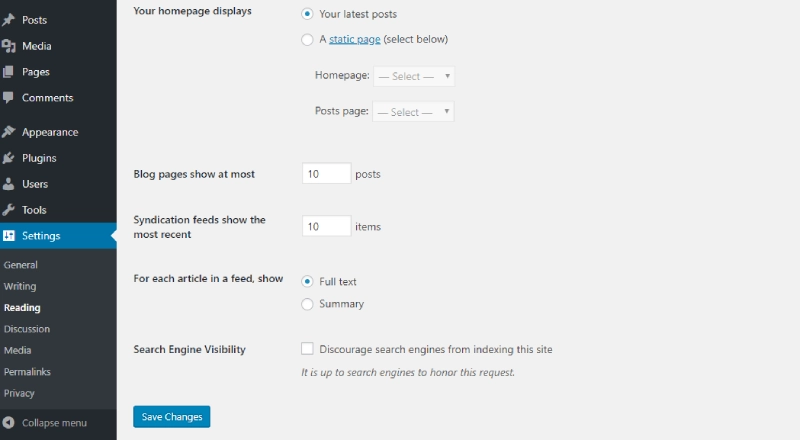
Tối Ưu Hiệu Suất Website
Để website WordPress của bạn hoạt động mượt mà, hãy áp dụng các cài đặt sau:
- Giới hạn số lần đăng nhập thất bại: Sử dụng plugin như Limit Login Attempts để ngăn chặn tấn công brute force.
- Bật caching: Plugins như WP Super Cache hoặc W3 Total Cache sẽ giúp giảm thời gian tải trang.
- Nén hình ảnh: Cài đặt plugin như Smush hoặc ShortPixel để tối ưu hóa dung lượng hình ảnh mà không làm giảm chất lượng.
Khi Nào Nên Sử Dụng Các Công Cụ và Cài Đặt Nâng Cao?
- Khi website của bạn cần tăng tốc độ tải trang hoặc xử lý lượng lớn dữ liệu.
- Khi bạn muốn đảm bảo bảo mật dữ liệu và tài khoản người dùng.
- Khi cần di chuyển website hoặc tạo các bản sao lưu thường xuyên.
Tiếp theo, chúng tôi sẽ hướng dẫn bạn cách tối ưu hóa SEO cho website WordPress, giúp tăng cơ hội xuất hiện trên các công cụ tìm kiếm hàng đầu như Google.
Tối Ưu Hóa SEO Cho Website WordPress
Để website của bạn đạt được thứ hạng cao trên các công cụ tìm kiếm như Google, việc tối ưu hóa SEO (Search Engine Optimization) là bước không thể thiếu. WordPress cung cấp nhiều công cụ và tính năng mạnh mẽ để giúp bạn dễ dàng tối ưu hóa nội dung và cải thiện khả năng hiển thị của website trên các kết quả tìm kiếm.
Tối Ưu Đường Dẫn URL (Permalinks)
Một đường dẫn URL thân thiện với SEO giúp công cụ tìm kiếm hiểu nội dung trang dễ dàng hơn. Đường dẫn nên ngắn gọn, rõ ràng, và chứa từ khóa chính.
- Vào Dashboard > Settings > Permalinks.
- Chọn cấu trúc Post Name để URL hiển thị dạng:
https://yourdomain.com/ten-bai-viet.
Tránh sử dụng URL chứa ký tự đặc biệt hoặc quá nhiều số.
Cài Đặt Plugin SEO
Yoast SEO
Đây là plugin phổ biến nhất giúp tối ưu hóa SEO toàn diện. Các tính năng nổi bật:
- Tối ưu thẻ meta title và meta description cho từng bài viết.
- Đề xuất cải thiện nội dung dựa trên từ khóa chính.
- Tạo sitemap XML tự động để gửi lên Google.
Cách cài đặt:
- Vào Dashboard > Plugins > Add New.
- Tìm kiếm Yoast SEO và nhấn Install Now, sau đó Activate.
- Làm theo hướng dẫn thiết lập ban đầu của plugin.
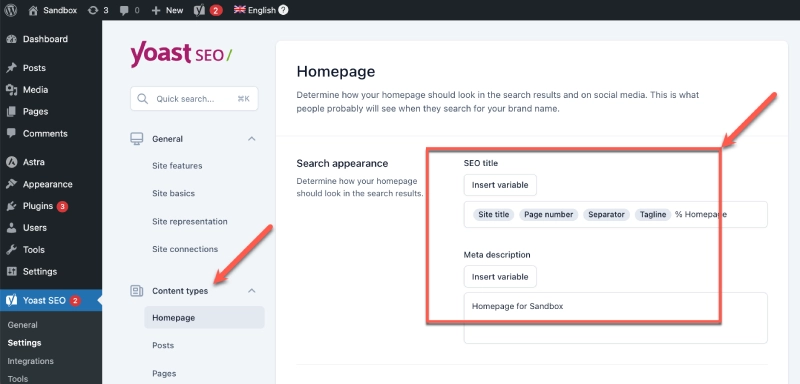
Rank Math SEO
Có công dụng tương đồng với Yoast SEO, Rank Math SEO là một lựa chọn mạnh mẽ khác với giao diện dễ sử dụng, hỗ trợ tối ưu hóa từ khóa và phân tích SEO miễn phí.
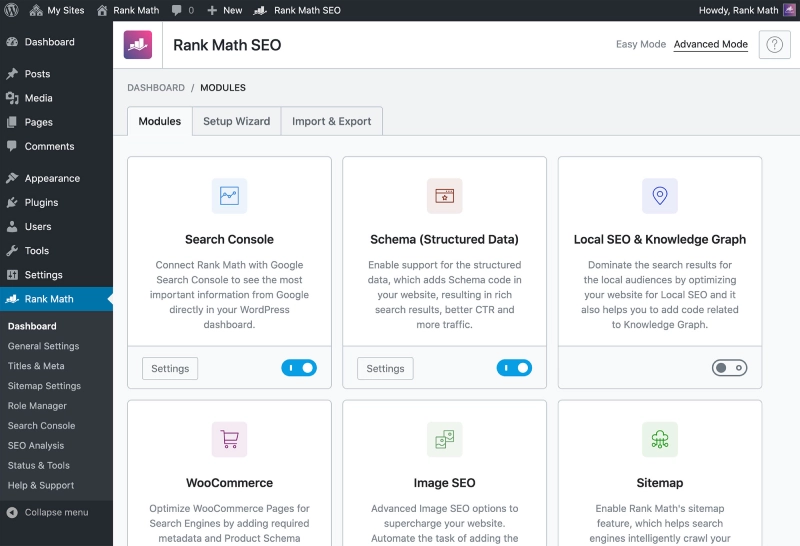
Bạn chỉ nên lựa chọn Yoast SEO hoặc Rank Math SEO. Tham khảo thêm bài viết So sánh Yoast SEO và Rank Math – Plugin nào tốt hơn? để đưa ra sự lựa chọn phù hợp nhé.
Tối Ưu Nội Dung Bài Viết
- Tiêu đề bài viết (Title): Tiêu đề cần chứa từ khóa chính và không dài quá 60 ký tự.
- Thẻ heading (H1, H2, H3): Sử dụng cấu trúc rõ ràng với từ khóa phụ được phân bố hợp lý.
- Mật độ từ khóa: Giữ mật độ từ khóa chính khoảng 1-2% nội dung bài viết.
- Alt text cho hình ảnh: Mỗi hình ảnh cần có văn bản thay thế (Alt text) chứa từ khóa liên quan.
Tip: Nội dung bài viết nên dài ít nhất 1000 từ, sử dụng danh sách (bullet points) và đoạn văn ngắn để cải thiện trải nghiệm người dùng.
Tối Ưu Tốc Độ Website
Tốc độ tải trang là yếu tố quan trọng mà Google sử dụng để xếp hạng website. Một số cách tối ưu:
- Sử dụng plugin cache: Cài đặt WP Super Cache hoặc W3 Total Cache để giảm thời gian tải trang.
- Tối ưu hình ảnh: Dùng plugin như Smush hoặc ShortPixel để nén hình ảnh mà không làm giảm chất lượng.
- Sử dụng CDN: Dịch vụ như Cloudflare giúp tăng tốc độ tải trang bằng cách phân phối nội dung từ máy chủ gần nhất với người dùng.
Cải Thiện Trải Nghiệm Người Dùng (UX)
- Thiết kế responsive: Đảm bảo website hiển thị tốt trên cả máy tính và thiết bị di động.
- Menu điều hướng rõ ràng: Sử dụng menu và breadcrumbs để giúp người dùng dễ dàng tìm kiếm nội dung.
- Liên kết nội bộ: Tăng thời gian người dùng ở lại website bằng cách thêm internal links trong bài viết.
Kiểm Tra Và Theo Dõi Hiệu Suất SEO
- Google Search Console: Công cụ miễn phí giúp bạn kiểm tra các lỗi SEO, theo dõi từ khóa, và nộp sitemap XML.
- Google Analytics: Theo dõi lưu lượng truy cập, hành vi người dùng, và các nguồn truy cập chính.
Tối ưu hóa SEO không phải là một việc làm một lần mà là quá trình liên tục. Bằng cách áp dụng các bước trên, bạn sẽ tăng khả năng cạnh tranh của website trên các công cụ tìm kiếm. Tiếp theo, chúng tôi sẽ hướng dẫn bạn cách bảo mật website WordPress để bảo vệ dữ liệu và duy trì hoạt động ổn định.
Bảo Mật Website WordPress – Giữ An Toàn Cho Dữ Liệu Và Người Dùng
Bảo mật là một trong những yếu tố quan trọng nhất để đảm bảo website WordPress của bạn hoạt động ổn định và tránh khỏi các cuộc tấn công mạng. Với hàng triệu website sử dụng WordPress trên toàn cầu, nền tảng này trở thành mục tiêu phổ biến của hacker. Tuy nhiên, bạn có thể bảo vệ website của mình với các biện pháp bảo mật hiệu quả dưới đây.
Cập Nhật WordPress, Plugins, Và Themes Thường Xuyên
WordPress, cùng với các plugins và themes, thường xuyên phát hành các bản cập nhật để vá lỗ hổng bảo mật. Việc không cập nhật có thể khiến website dễ dàng bị khai thác.
- Vào Dashboard > Updates để kiểm tra các phiên bản mới.
- Cập nhật ngay khi có thông báo, đặc biệt là các bản vá bảo mật.
Sử dụng plugin như Easy Updates Manager để tự động cập nhật phiên bản mới.
Sử Dụng Mật Khẩu Mạnh Và Bật Xác Thực Hai Yếu Tố (2FA)
- Mật khẩu mạnh: Đảm bảo mật khẩu của bạn chứa ít nhất 12 ký tự, bao gồm chữ thường, chữ hoa, số, và ký tự đặc biệt.
- Xác thực hai yếu tố (2FA): Cài đặt plugin như Google Authenticator hoặc Wordfence Login Security để bảo vệ tài khoản quản trị.
Giới Hạn Số Lần Đăng Nhập Sai
Các cuộc tấn công brute force thường nhắm vào việc thử hàng nghìn mật khẩu để xâm nhập tài khoản quản trị. Hạn chế số lần đăng nhập sai sẽ giúp bạn giảm thiểu nguy cơ này.
- Cài đặt plugin như Limit Login Attempts Reloaded hoặc Wordfence Security để khóa tài khoản sau một số lần đăng nhập thất bại.
Sao Lưu Website Thường Xuyên
Sao lưu dữ liệu là biện pháp bảo vệ cuối cùng nếu website của bạn bị tấn công. Bạn có thể khôi phục website về trạng thái an toàn mà không mất dữ liệu.
- Sử dụng plugin như UpdraftPlus hoặc BackupBuddy để tự động sao lưu toàn bộ nội dung.
- Lưu trữ bản sao lưu trên các dịch vụ đám mây như Google Drive hoặc Dropbox.
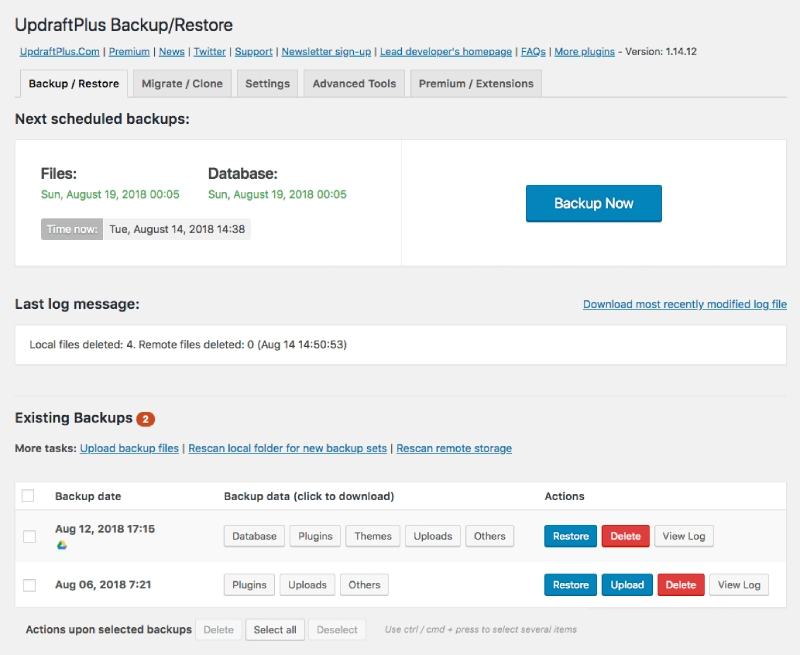
Đọc thêm: Hướng dẫn sao lưu website WordPress.
Bảo Vệ Tệp Tin Quan Trọng
Một số tệp tin WordPress như wp-config.php và .htaccess chứa thông tin quan trọng cần được bảo vệ.
- Ẩn file wp-config.php: Thêm mã sau vào file
.htaccess:<files wp-config.php> order allow,deny deny from all </files>
Theo Dõi Hiệu Suất Và Phân Tích Dữ Liệu Với Google Analytics
Để phát triển website WordPress hiệu quả, bạn cần hiểu rõ hành vi của người dùng, các trang được truy cập nhiều nhất, và các nguồn lưu lượng truy cập. Google Analytics là công cụ miễn phí và mạnh mẽ giúp bạn theo dõi toàn bộ hiệu suất website và đưa ra các quyết định tối ưu hóa dựa trên dữ liệu thực tế.
Lợi Ích Của Google Analytics
Sử dụng Google Analytics, bạn có thể:
- Theo dõi lưu lượng truy cập: Biết được số lượng người truy cập website hàng ngày, hàng tháng.
- Phân tích hành vi người dùng: Hiểu người dùng truy cập từ đâu, ở lại bao lâu, và tương tác với những trang nào.
- Đánh giá hiệu quả chiến lược SEO: Xem các từ khóa và trang đích mang lại nhiều lưu lượng truy cập.
- Xác định nguồn truy cập: Kiểm tra tỷ lệ truy cập từ Google, mạng xã hội, email, hoặc giới thiệu từ các website khác.
Tích hợp Google Analytics không chỉ giúp bạn tối ưu hiệu suất mà còn hỗ trợ cải thiện chiến lược marketing online.
Cách Cài Đặt Google Analytics Cho WordPress
Phương Pháp 1: Sử Dụng Plugin
- Cài đặt plugin MonsterInsights hoặc Site Kit by Google từ Dashboard > Plugins > Add New.
- Kích hoạt plugin và kết nối với tài khoản Google của bạn.
- Plugin sẽ tự động thêm mã theo dõi (tracking code) vào website.
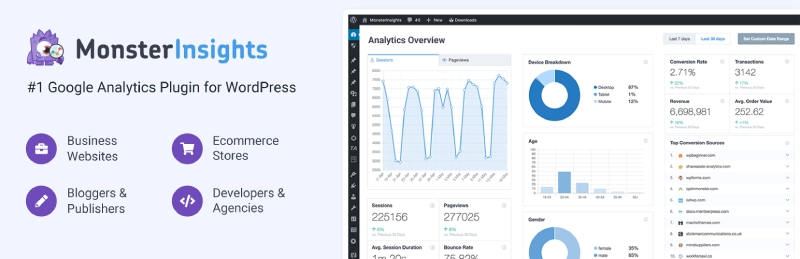
Phương Pháp 2: Thêm Thủ Công Tracking Code
- Đăng nhập vào tài khoản Google Analytics tại analytics.google.com và tạo Property cho website của bạn.
- Sao chép mã Global Site Tag (gtag.js) từ Google Analytics.
- Vào Appearance > Theme File Editor, thêm mã này vào file
header.phpngay trước thẻ</head>.
Câu Hỏi Thường Gặp (FAQ)
WordPress có miễn phí không?
Có, WordPress.org là một nền tảng mã nguồn mở và miễn phí. Tuy nhiên, bạn sẽ cần chi trả cho các dịch vụ liên quan như hosting, domain, và một số themes hoặc plugins cao cấp nếu muốn nâng cao tính năng.
WordPress.com và WordPress.org khác nhau như thế nào?
- WordPress.com: Một dịch vụ lưu trữ website miễn phí nhưng bị hạn chế tùy chỉnh. Bạn không thể cài đặt plugin hoặc themes tùy chỉnh trừ khi nâng cấp lên các gói trả phí.
- WordPress.org: Nền tảng tự lưu trữ, cho phép bạn toàn quyền kiểm soát và tùy chỉnh website. Đây là lựa chọn phù hợp cho các website chuyên nghiệp.
Tôi cần biết lập trình để sử dụng WordPress không?
Không. WordPress được thiết kế thân thiện với người dùng, cho phép bạn tạo và quản lý nội dung mà không cần biết lập trình. Tuy nhiên, nếu bạn muốn tùy chỉnh sâu hơn, kiến thức về HTML, CSS hoặc PHP sẽ hữu ích.
Tôi có thể sử dụng WordPress để tạo cửa hàng trực tuyến không?
Có, với plugin WooCommerce, bạn có thể dễ dàng biến website WordPress thành một cửa hàng trực tuyến đầy đủ chức năng, từ quản lý sản phẩm, thanh toán, đến vận chuyển.
Làm sao để tối ưu tốc độ website WordPress?
- Sử dụng plugin cache như WP Super Cache hoặc W3 Total Cache.
- Tối ưu hóa hình ảnh bằng Smush hoặc ShortPixel.
- Chọn hosting chất lượng và kích hoạt CDN.
- Tối ưu CSS, JavaScript, và HTML với Autoptimize.
Đọc thêm về Cách tối ưu tốc độ Website Wordpress
Làm cách nào để sao lưu website WordPress?
Bạn có thể sử dụng plugin như UpdraftPlus hoặc BackupBuddy để tự động sao lưu website lên các dịch vụ đám mây như Google Drive hoặc Dropbox.
WordPress có bảo mật không?
WordPress là một nền tảng bảo mật cao, nhưng bạn cần thực hiện các biện pháp như:
- Cập nhật WordPress, plugins, và themes thường xuyên.
- Sử dụng mật khẩu mạnh và bật xác thực hai yếu tố (2FA).
- Cài đặt plugin bảo mật như Wordfence hoặc Sucuri Security.
Website của tôi bị chậm, tôi nên làm gì?
- Kiểm tra tốc độ website bằng Google PageSpeed Insights hoặc GTmetrix.
- Tối ưu các tệp hình ảnh và mã nguồn.
- Xóa plugins và themes không cần thiết.
- Chuyển sang hosting có hiệu suất cao hơn.
Tôi có thể xây dựng website đa ngôn ngữ trên WordPress không?
Có, bạn có thể sử dụng plugin như WPML hoặc Polylang để thêm các ngôn ngữ khác nhau cho website. Cả hai plugin này đều dễ sử dụng và hỗ trợ SEO tốt.
FAQ này sẽ giúp bạn giải đáp các thắc mắc phổ biến và dễ dàng bắt đầu với WordPress. Nếu bạn cần thêm thông tin chi tiết, hãy liên hệ với chúng tôi hoặc tham khảo các hướng dẫn chi tiết trong bài viết!
Kết Luận
WordPress là một nền tảng mạnh mẽ và linh hoạt, phù hợp với mọi đối tượng từ người mới bắt đầu đến các chuyên gia phát triển website. Với khả năng tùy biến vượt trội, hàng ngàn plugin và themes sẵn có, bạn có thể dễ dàng tạo ra một website đáp ứng mọi nhu cầu, từ blog cá nhân, cửa hàng trực tuyến đến trang tin tức hoặc doanh nghiệp.
Trong bài viết này, chúng tôi đã hướng dẫn bạn từ cách cài đặt WordPress, quản lý nội dung, tối ưu hiệu suất, đến chiến lược SEO và bảo mật website. Tất cả đều nhằm mục tiêu giúp bạn xây dựng một website không chỉ đẹp mắt mà còn hoạt động hiệu quả và an toàn.
Nếu bạn cần thêm hỗ trợ hoặc thông tin chi tiết, đừng ngần ngại liên hệ với chúng tôi hoặc tham khảo các bài viết khác trong blog. Hãy bắt đầu hành trình xây dựng website của bạn ngay hôm nay và biến ý tưởng thành hiện thực!
Bài viết mới nhất
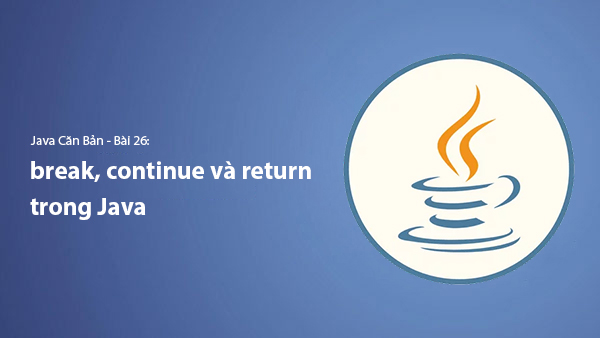
Bài 26. Cách Sử Dụng break, continue và return Trong Java | Tự Học Java Căn Bản
Hướng dẫn cách sử dụng câu lệnh break, continue và return trong Java để kiểm soát vòng lặp và luồng thực thi chương trình hiệu quả.
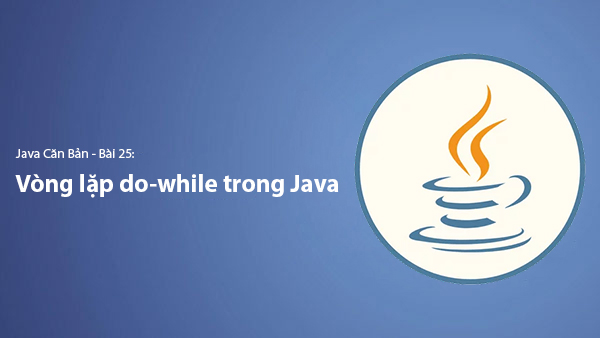
Bài 25. Vòng Lặp do-while Trong Java | Tự Học Java Căn Bản
Hướng dẫn chi tiết về vòng lặp do-while trong Java, cách sử dụng, cú pháp, ví dụ minh họa và so sánh với vòng lặp while.

Bài 24. Cách Chuyển Đổi Số Từ Thập Phân Sang Nhị Phân Trong Java | Tự Học Java Căn Bản
Hướng dẫn cách chuyển đổi số từ hệ thập phân sang hệ nhị phân trong Java bằng nhiều phương pháp khác nhau, kèm theo ví dụ minh họa.
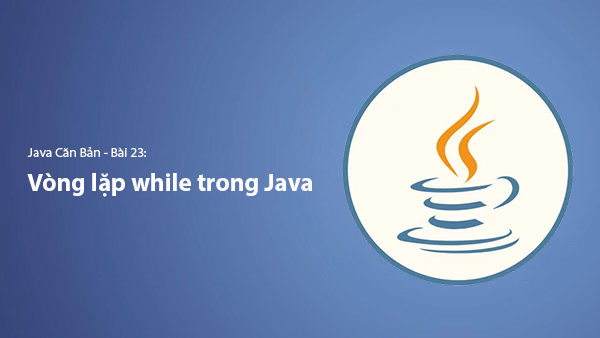
Bài 23. Cách Sử Dụng Vòng Lặp While Trong Java | Tự Học Java Căn Bản
Tìm hiểu cách sử dụng vòng lặp while trong Java với cú pháp, ví dụ thực tế và ứng dụng trong lập trình Java.
Bài viết liên quan
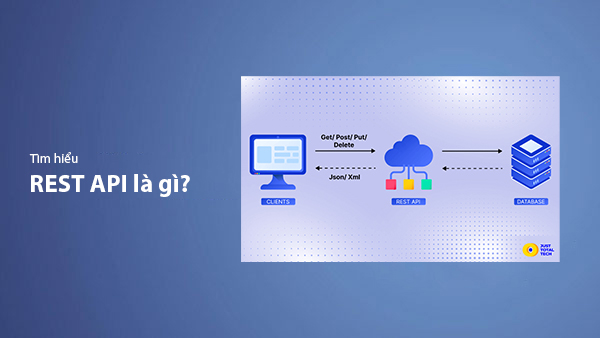
REST API là gì? Kiến Thức Từ A-Z Về REST API
REST API là một trong những khái niệm quan trọng mà mọi lập trình viên backend cần hiểu rõ. Bài viết này sẽ cung cấp kiến thức từ A-Z về REST API, bao gồm định nghĩa, nguyên tắc hoạt động, và cách xây dựng một RESTful API chuẩn.
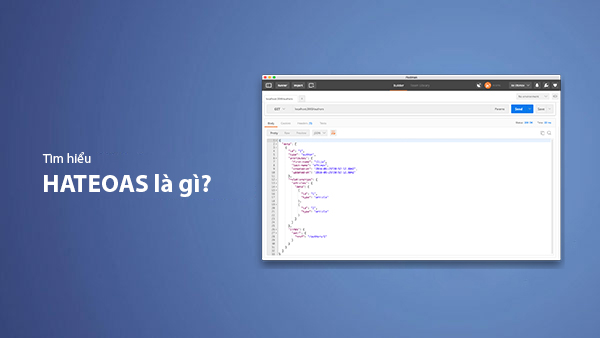
HATEOAS Là Gì? Cách Xây Dựng API Sử Dụng HATEOAS
Tìm hiểu về HATEOAS, một khái niệm quan trọng trong phát triển API, và cách thức xây dựng API sử dụng HATEOAS để cải thiện khả năng tương tác và mở rộng.
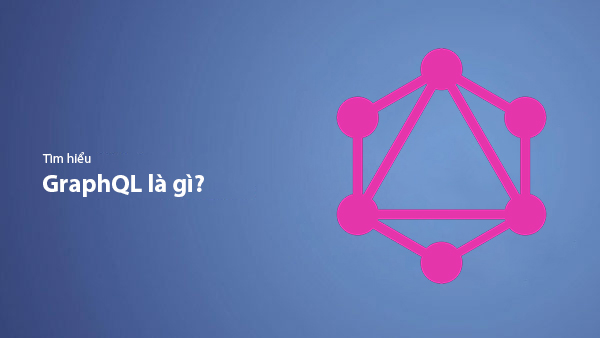
GraphQL Là Gì? Điểm Vượt Trội Của GraphQL So Với REST API
Tìm hiểu về GraphQL, một công nghệ API hiện đại, và lý do tại sao nó vượt trội hơn REST API trong nhiều tình huống phát triển web.
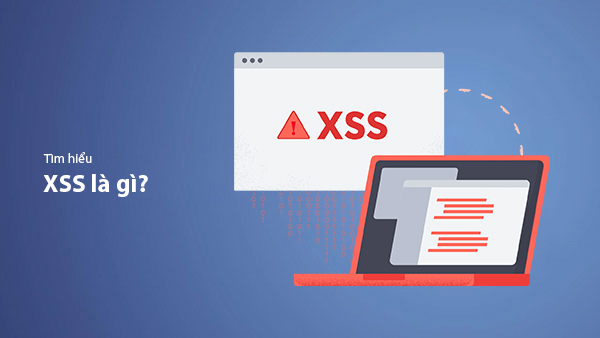
XSS Là Gì? Dấu Hiệu Nhận Biết Và Cách Ngăn Chặn Hiệu Quả
Tìm hiểu về XSS, dấu hiệu nhận biết và các phương pháp ngăn chặn hiệu quả tấn công XSS trong website.

