Bài 2. Cài Đặt JDK Và Eclipse IDE | Tự học Java Căn Bản
- Published on
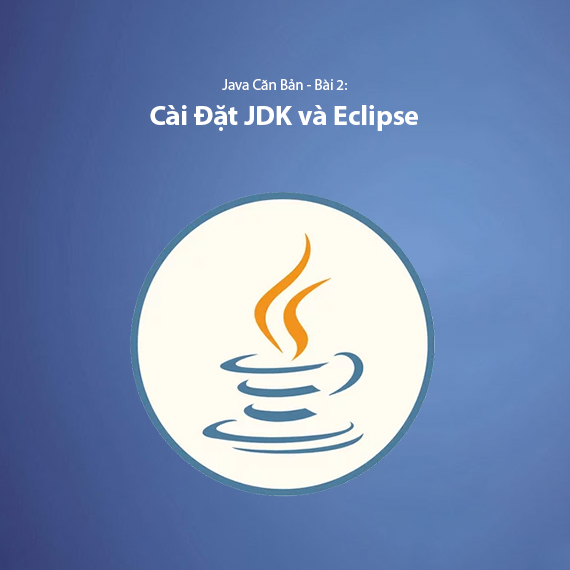
Để bắt đầu lập trình Java, bạn cần cài đặt các công cụ cơ bản như JDK (Java Development Kit) và một IDE (Môi trường Phát triển Tích hợp) như Eclipse để hỗ trợ viết mã, biên dịch và chạy chương trình Java.
Cài Đặt JDK
JDK (Java Development Kit) là bộ công cụ hoàn chỉnh dành cho lập trình viên Java. Khi bạn cài đặt JDK, bạn sẽ có tất cả các công cụ cần thiết để phát triển và chạy ứng dụng Java, bao gồm:
- Trình biên dịch javac: Dùng để biên dịch mã nguồn Java (.java) thành bytecode (.class).
- Java Runtime Environment (JRE): Môi trường thực thi các ứng dụng Java, bao gồm:
- JVM (Java Virtual Machine): Chuyển bytecode thành mã máy và thực thi ứng dụng Java.
- Thư viện chuẩn của Java: Các API cần thiết để thực hiện các chức năng cơ bản.
- Các công cụ hỗ trợ khác: Các công cụ cấu hình và môi trường thực thi Java.
Các Bước Cài Đặt JDK:
-
Tải JDK:
- Truy cập trang tải JDK chính thức của Oracle tại: https://www.oracle.com/java/technologies/javase-downloads.html.
- Chọn phiên bản JDK phù hợp với hệ điều hành của bạn (Windows, macOS, hoặc Linux).
- Nhấn vào liên kết tải xuống và làm theo các hướng dẫn.
-
Cài Đặt JDK:
- Sau khi tải xong tệp cài đặt, chạy tệp .exe (Windows) hoặc tệp cài đặt phù hợp với hệ điều hành của bạn.
- Làm theo các bước cài đặt trên màn hình, để JDK được cài đặt vào thư mục mặc định (hoặc bạn có thể chọn thư mục cài đặt khác).
-
Kiểm Tra Cài Đặt:
- Mở Command Prompt (Windows) hoặc Terminal (macOS/Linux), và gõ lệnh:
java -version - Nếu hệ thống hiển thị phiên bản JDK, quá trình cài đặt đã thành công.
- Mở Command Prompt (Windows) hoặc Terminal (macOS/Linux), và gõ lệnh:
-
(Optional) Cấu Hình Biến Môi Trường (Environment Variables) Trường Hợp Bước 3 Thất Bại: Trường hợp khi bạn nhập lệnh java -version và không nhận được kết quả, có thể vấn đề là do biến môi trường (environment variable) chưa được cấu hình đúng, hãy tiếp tục thực hiện các bước sau đây:
- Bạn cần thiết lập biến môi trường JAVA_HOME để hệ thống nhận biết đường dẫn tới JDK.
- Đối với hệ điều hành Windows:
- Tìm kiếm "Environment Variables" trong thanh tìm kiếm và chọn "Edit the system environment variables".
- Trong cửa sổ System Properties, nhấn "Environment Variables".
- Dưới "System variables", nhấn "New" và nhập:
- Variable name:
JAVA_HOME - Variable value: Đường dẫn đến thư mục cài đặt JDK (ví dụ:
C:\Program Files\Java\jdk-17)
- Variable name:
- Tiếp theo, tìm biến Path trong phần "System variables", và nhấn "Edit". Thêm đường dẫn đến thư mục bin của JDK (ví dụ:
C:\Program Files\Java\jdk-17\bin).
- Đối với hệ điều hành macOS/Linux:
Mở terminal và thêm dòng sau vào file
~/.bash_profile(hoặc~/.zshrcnếu dùng zsh):Sau đó, chạyexport JAVA_HOME=/Library/Java/JavaVirtualMachines/jdk-17.jdk/Contents/Home export PATH=$JAVA_HOME/bin:$PATHsource ~/.bash_profile(hoặcsource ~/.zshrc) để áp dụng các thay đổi.
- Đối với hệ điều hành Windows:
- Bạn cần thiết lập biến môi trường JAVA_HOME để hệ thống nhận biết đường dẫn tới JDK.
Cài Đặt Eclipse IDE
Eclipse là một trong những IDE phổ biến nhất dành cho Java, giúp lập trình viên viết mã, biên dịch và gỡ lỗi ứng dụng Java. Các tính năng nổi bật của Eclipse bao gồm trình biên dịch tích hợp, hỗ trợ gỡ lỗi, và quản lý dự án hiệu quả.
Các Bước Cài Đặt Eclipse:
-
Tải Eclipse:
- Truy cập trang web chính thức của Eclipse tại https://www.eclipse.org/downloads/.
- Chọn phiên bản Eclipse IDE for Java Developers và tải xuống tệp cài đặt phù hợp với hệ điều hành của bạn.
-
Cài Đặt Eclipse:
- Sau khi tải tệp cài đặt .exe (Windows) hoặc .dmg (macOS), bạn chỉ cần chạy tệp cài đặt và làm theo các hướng dẫn trên màn hình.
- Chọn thư mục cài đặt và chờ đợi quá trình cài đặt hoàn tất.
-
Chạy Eclipse:
- Sau khi cài đặt xong, mở Eclipse IDE. Khi mở lần đầu tiên, Eclipse sẽ yêu cầu bạn chọn một thư mục làm workspace (nơi lưu trữ dự án).
- Sau khi chọn thư mục workspace, Eclipse sẽ khởi động và sẵn sàng để bạn bắt đầu lập trình Java.
-
Cấu Hình Eclipse với JDK:
- Khi Eclipse khởi động, bạn cần chỉ định đường dẫn đến JDK nếu Eclipse không tự nhận diện được.
- Vào Window > Preferences.
- Tìm mục Java > Installed JREs.
- Nhấn Add và chọn đường dẫn tới thư mục cài đặt JDK.
- Nhấn OK để lưu cấu hình.
- Khi Eclipse khởi động, bạn cần chỉ định đường dẫn đến JDK nếu Eclipse không tự nhận diện được.
Kết Luận
Sau khi cài đặt JDK và Eclipse, bạn sẽ có đầy đủ các công cụ cần thiết để lập trình Java. JDK cung cấp tất cả những công cụ cần thiết để phát triển và chạy ứng dụng Java, và Eclipse là công cụ tuyệt vời giúp bạn viết mã, biên dịch, gỡ lỗi và quản lý các dự án Java hiệu quả.
Hãy thử tạo một dự án Java đầu tiên và chạy thử chương trình "Hello World" để đảm bảo mọi thứ hoạt động bình thường. Chúc bạn thành công trên hành trình học lập trình Java!
Bài tiếp theo: Bài 3. Class (lớp) trong Java
Bài viết mới nhất
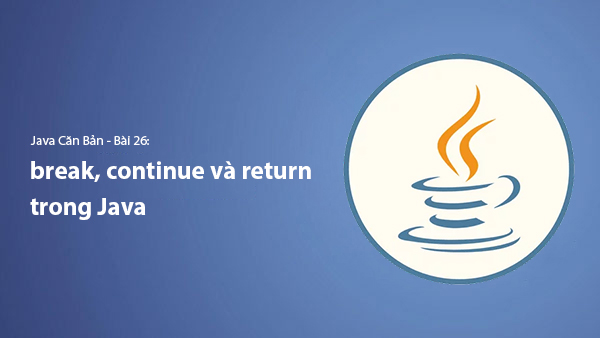
Bài 26. Cách Sử Dụng break, continue và return Trong Java | Tự Học Java Căn Bản
Hướng dẫn cách sử dụng câu lệnh break, continue và return trong Java để kiểm soát vòng lặp và luồng thực thi chương trình hiệu quả.
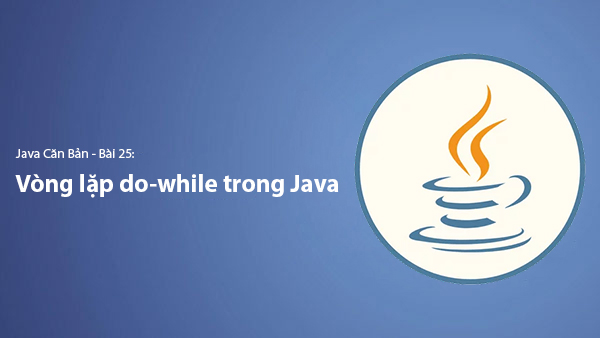
Bài 25. Vòng Lặp do-while Trong Java | Tự Học Java Căn Bản
Hướng dẫn chi tiết về vòng lặp do-while trong Java, cách sử dụng, cú pháp, ví dụ minh họa và so sánh với vòng lặp while.

Bài 24. Cách Chuyển Đổi Số Từ Thập Phân Sang Nhị Phân Trong Java | Tự Học Java Căn Bản
Hướng dẫn cách chuyển đổi số từ hệ thập phân sang hệ nhị phân trong Java bằng nhiều phương pháp khác nhau, kèm theo ví dụ minh họa.
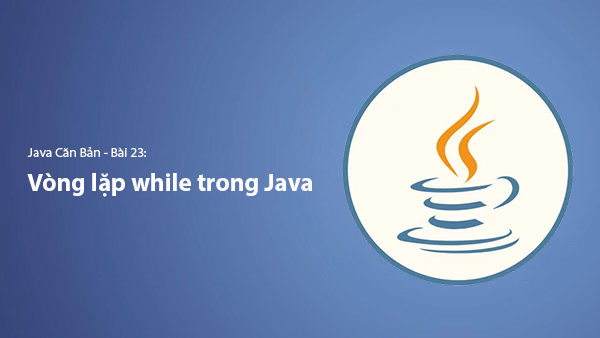
Bài 23. Cách Sử Dụng Vòng Lặp While Trong Java | Tự Học Java Căn Bản
Tìm hiểu cách sử dụng vòng lặp while trong Java với cú pháp, ví dụ thực tế và ứng dụng trong lập trình Java.
Bài viết liên quan
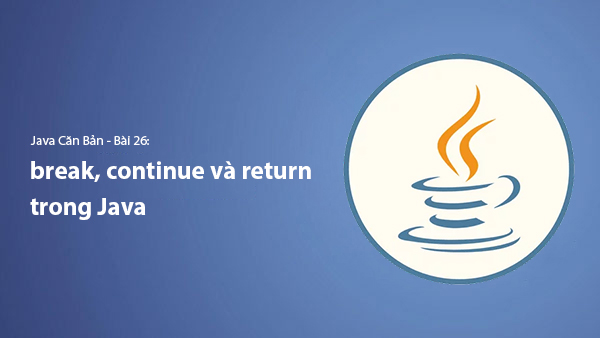
Bài 26. Cách Sử Dụng break, continue và return Trong Java | Tự Học Java Căn Bản
Hướng dẫn cách sử dụng câu lệnh break, continue và return trong Java để kiểm soát vòng lặp và luồng thực thi chương trình hiệu quả.
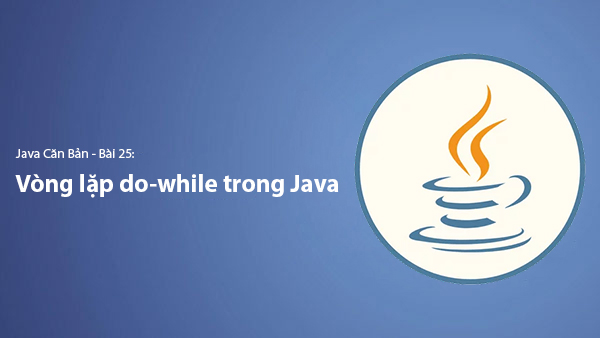
Bài 25. Vòng Lặp do-while Trong Java | Tự Học Java Căn Bản
Hướng dẫn chi tiết về vòng lặp do-while trong Java, cách sử dụng, cú pháp, ví dụ minh họa và so sánh với vòng lặp while.

Bài 24. Cách Chuyển Đổi Số Từ Thập Phân Sang Nhị Phân Trong Java | Tự Học Java Căn Bản
Hướng dẫn cách chuyển đổi số từ hệ thập phân sang hệ nhị phân trong Java bằng nhiều phương pháp khác nhau, kèm theo ví dụ minh họa.
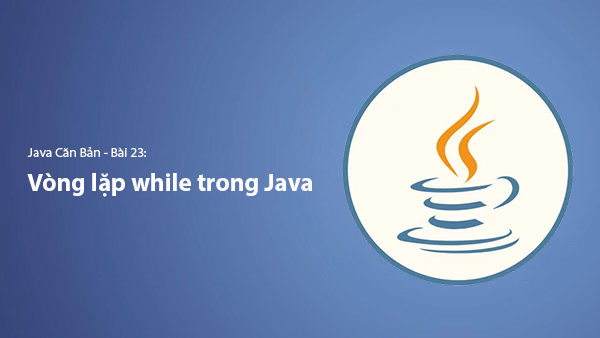
Bài 23. Cách Sử Dụng Vòng Lặp While Trong Java | Tự Học Java Căn Bản
Tìm hiểu cách sử dụng vòng lặp while trong Java với cú pháp, ví dụ thực tế và ứng dụng trong lập trình Java.

